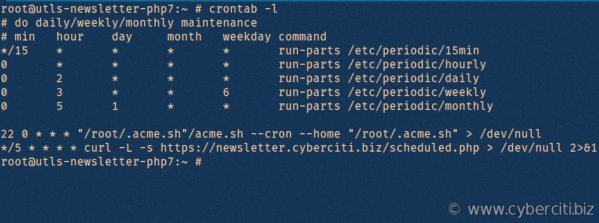Looking to schedule tasks on a Debian system? Look no further! The answer lies in mastering the Debian crontab. This powerful tool allows you to automate tasks, such as running scripts, updating databases, and performing system maintenance. In this article, we’ll explore the ins and outs of the Debian crontab, giving you the knowledge to streamline your workflow and save precious time. So, let’s dive in and discover how to effectively harness the power of the Debian crontab.
Understanding Debian Crontab: A Comprehensive Guide
Debian Crontab, also known as the Debian cron system, is a powerful tool that allows users to automate recurring tasks on Debian-based operating systems. Whether you need to schedule regular backups, update software packages, or perform system maintenance, Debian Crontab provides a simple and efficient solution.
In this comprehensive guide, we will delve deep into the world of Debian Crontab. We will explore its purpose, functionality, and provide step-by-step instructions on how to use it effectively. So, let’s dive in and discover the wonders of Debian Crontab!
What is Debian Crontab?
Debian Crontab is the implementation of the cron system on Debian-based operating systems, such as Debian itself, Ubuntu, and Linux Mint. Cron is a time-based job scheduler in Unix-like operating systems, allowing users to schedule tasks to run automatically at specified intervals.
The cron system uses configuration files called crontabs to define the schedule and the commands to be executed. Debian Crontab provides a user-friendly interface to create, edit, and manage these crontab files, making it easier for users to automate tasks without directly manipulating the system’s cron files.
Understanding Crontab Syntax
To effectively use Debian Crontab, it is essential to understand the syntax of the crontab files. Each line in a crontab file represents a separate task that needs to be executed. The syntax consists of six fields, specifying the schedule for the task:
- Minute: The minute of the hour when the task should run (0-59).
- Hour: The hour of the day when the task should run (0-23).
- Day of the Month: The day of the month when the task should run (1-31).
- Month: The month of the year when the task should run (1-12).
- Day of the Week: The day of the week when the task should run (0-7, where both 0 and 7 represent Sunday).
- Command: The command or script to be executed.
By specifying the desired values in these fields, you can create complex schedules for your tasks. For example, setting the minute field to “0” and the hour field to “*/6” will execute the task every six hours.
Accessing and Editing the Crontab
To access and edit the crontab, Debian provides a command-line tool called “crontab.” Using this tool, you can easily create, modify, and delete crontab entries.
Here’s a breakdown of the most commonly used commands for managing crontab entries:
crontab -e: Opens the crontab file in the default text editor for editing.crontab -l: Lists the contents of the crontab file.crontab -r: Removes the crontab file.
When you run the crontab -e command, the default text editor will open with your crontab file. If it is the first time you are editing the crontab file, it will be empty. Otherwise, it will display the existing entries.
Creating a New Cron Job
To create a new cron job using Debian Crontab, follow these steps:
- Open the crontab file using the command
crontab -e. - Add a new line at the bottom of the file, following the crontab syntax.
- Save the file and close the editor.
For example, let’s say we want to schedule a backup script to run every day at 2:00 AM. We would add the following line to the crontab file:
“`
0 2 * * * /path/to/backup-script.sh
“`
This entry executes the backup script located at “/path/to/backup-script.sh” at 2:00 AM every day.
Common Crontab Tips and Tricks
To enhance your experience with Debian Crontab, here are some tips and tricks:
Redirecting Output
By default, output generated by a cron job is sent via email to the owner of the crontab. To redirect the output to a file, you can use the following syntax:
“`
0 2 * * * /path/to/backup-script.sh > /path/to/output.log 2>&1
“`
This line redirects the standard output (stdout) and the standard error (stderr) of the backup script to the file “output.log”.
Specifying the User
When you create a crontab entry, it is associated with the user who executes the crontab command. To specify a different user for the cron job, use the following syntax:
“`
0 2 * * * root /path/to/backup-script.sh
“`
In this example, the backup script will be executed as the “root” user.
Using Environment Variables
Cron jobs run with a limited environment, which may cause issues if your script relies on specific environment variables. To ensure your script runs smoothly, you can specify the environment variables explicitly in the crontab file:
“`
FOO=bar
BAZ=qux
0 2 * * * /path/to/script-using-env-vars.sh
“`
By defining the variables before the cron entry, they will be available to the script during execution.
Managing Cron Jobs for Multiple Users
On Debian-based systems, each user can have their own crontab file. However, system administrators may need to manage cron jobs for multiple users simultaneously.
Debian Crontab provides a system-wide crontab file located at “/etc/crontab”. This file follows the same syntax as user crontab files but includes an additional field for specifying the user:
“`
* * * * * root /path/to/command
“`
Entries in the system-wide crontab file can specify the user under which the command should run. This makes it easier to manage and coordinate system-wide tasks.
Verifying Cron Job Execution
To ensure that your cron jobs are executing as expected, you can check the system logs. The cron daemon logs all cron-related activities, which can be accessed using the following command:
“`
sudo grep CRON /var/log/syslog
“`
This command will display the cron-related log entries, allowing you to verify if the jobs are executing and identify any potential issues.
Debian Crontab is a powerful tool for automating tasks on Debian-based operating systems. By understanding its syntax and utilizing its features, you can streamline your workflow and save time by automating repetitive tasks.
In this guide, we have explored the basics of Debian Crontab, including its syntax, file management, and various tips and tricks. With this knowledge in hand, you are now ready to unleash the full potential of Debian Crontab and automate tasks efficiently.
Frequently Asked Questions
The following are some frequently asked questions related to Debian Crontab:
- Can I use Debian Crontab on other Linux distributions?
Debian Crontab is designed for Debian-based operating systems, but it can also be used on other Linux distributions. However, keep in mind that the paths to configuration files and commands may vary on different distributions. - How do I disable a cron job?
To disable a cron job, you can comment out the respective line in the crontab file by adding a “#” at the beginning of the line. Alternatively, you can remove the line altogether. - Can I schedule tasks at intervals smaller than a minute?
No, the cron system does not support intervals smaller than a minute. If you need finer control, you can use other tools like “sleep” within your scripts.
We hope this guide has provided you with a comprehensive understanding of Debian Crontab and its usage. If you have any more questions, feel free to reach out to the Debian community or consult the official documentation.
Linux Crash Course – Scheduling Tasks with Cron
Frequently Asked Questions
What is the purpose of the crontab in Debian?
The crontab in Debian is a time-based job scheduler that allows you to automate tasks at specified intervals. It is used to schedule and execute scripts, commands, or programs without manual intervention.
How can I create a crontab in Debian?
To create a crontab in Debian, you can use the command “crontab -e” to open the crontab file in the default text editor. Then you can add your desired cron jobs using the specified format. Save the changes and exit the editor to activate the new crontab.
What is the crontab format in Debian?
The crontab format in Debian consists of six fields: minute, hour, day of month, month, day of week, and the command to be executed. Each field is separated by a space, and you can use asterisks (*) or specific values to define the schedule.
How can I view the existing crontab entries in Debian?
You can view the existing crontab entries in Debian by using the command “crontab -l”. This will display the current crontab content in the terminal, showing all the scheduled jobs and their respective time settings.
Can I edit or remove a specific crontab entry in Debian?
Yes, you can edit or remove a specific crontab entry in Debian. By running the “crontab -e” command, you can modify the crontab file. Locate the entry you want to change or remove, make the necessary edits, or delete the line entirely. Save the changes and exit the editor to apply the modifications.
How can I disable the crontab in Debian temporarily?
To temporarily disable the crontab in Debian, you can comment out all the entries in the crontab file. This can be done by adding a hash character (#) at the beginning of each line. Saving the changes will ensure that no scheduled jobs are executed until the comments are removed.
Final Thoughts
The debian crontab is a powerful tool for automating tasks in the Debian operating system. With its simple syntax and flexibility, it offers a convenient way to schedule and execute commands at specified times. By using the crontab command, users can easily manage their scheduled tasks, ensuring that important operations run smoothly and without any manual intervention. Whether you need to run regular backups, perform system maintenance, or execute custom scripts, the debian crontab provides a reliable solution. By incorporating this tool into your workflow, you can efficiently manage your system’s schedule and simplify your daily tasks.