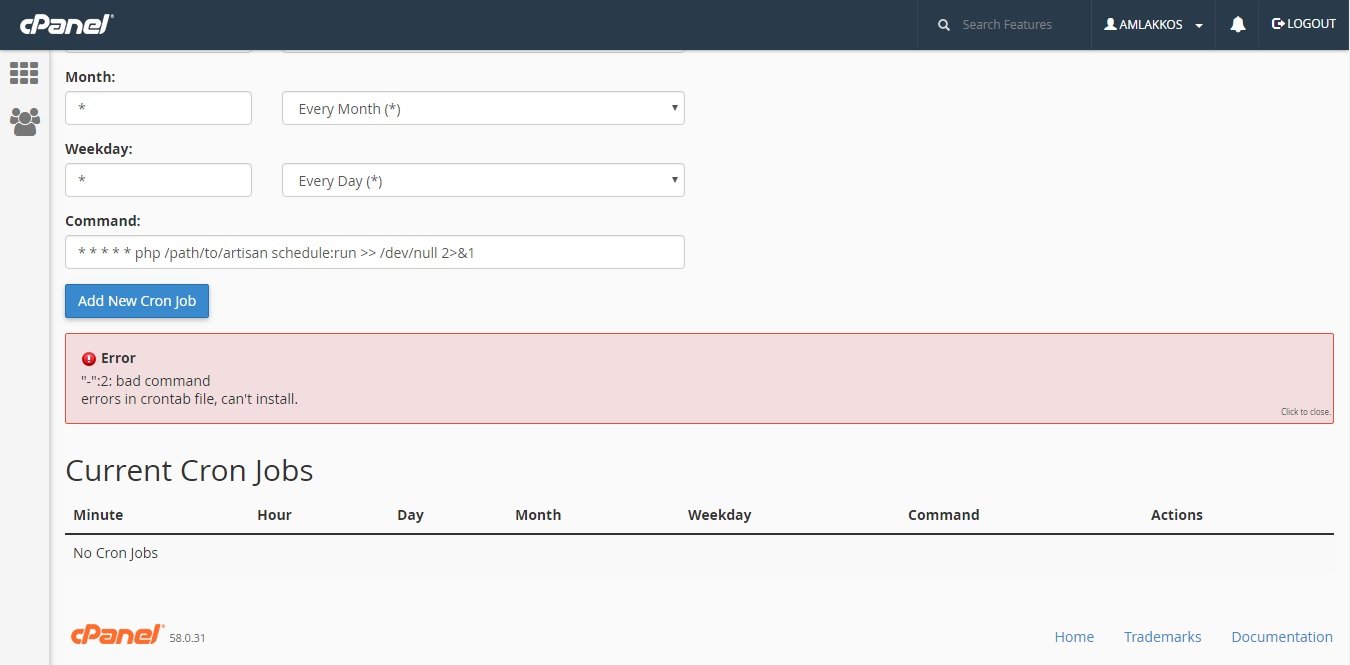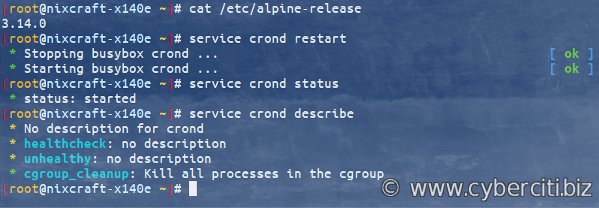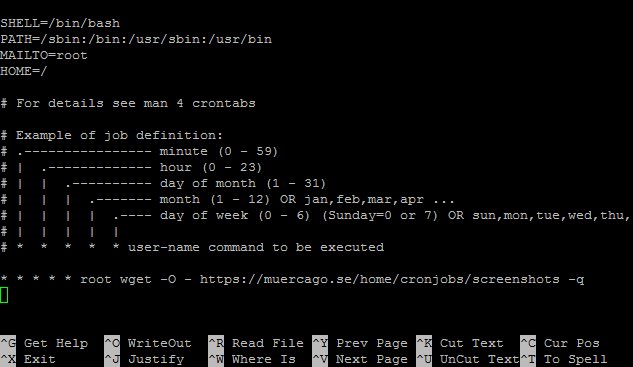Looking to run a task every 10 minutes using cron? You’re in the right place! In this article, we’ll dive into the quick and easy solution for scheduling a cron job at a precise interval of 10 minutes. Whether you need to automate a recurring task or want to keep your system up-to-date, mastering cron every 10 minutes will help you simplify your workflow. So, let’s get started and explore the simplicity and power of scheduling tasks with cron at 10-minute intervals.
cron every 10 minutes
What is cron?
In the world of computer programming and system administration, cron is a time-based job scheduler in Unix-like operating systems. It allows users to schedule commands or scripts to run automatically at specific intervals or at predetermined times. Cron jobs are incredibly useful for automating repetitive tasks, saving time, and increasing efficiency in various contexts.
Understanding the Basics of cron
Cron operates on a simple principle of scheduled execution. It uses a configuration file called the crontab (Cron Table) to define the jobs and their timings. Each user on the system can have their own crontab file, and the cron daemon checks those files periodically to see if any jobs need to be executed.
A typical crontab entry consists of six fields that specify the timing of a job:
– Minute (0-59)
– Hour (0-23)
– Day of the month (1-31)
– Month (1-12)
– Day of the week (0-7, where both 0 and 7 represent Sunday)
– Command or script to be executed
The flexibility of cron allows users to define a wide range of timing options. Whether you need a job to run once a day, every few minutes, or at precise intervals, cron can handle it.
The Power of cron every 10 minutes
One of the most common use cases for cron is to execute a job every 10 minutes. This level of granularity allows for frequent updates or checks on a system, ensuring that tasks are performed promptly and effectively. With cron every 10 minutes, you can automate processes, monitor system states, or gather data at regular intervals throughout the day.
Here are some scenarios where using cron every 10 minutes can be particularly advantageous:
Data synchronization and backups
– Regularly syncing data between different systems or databases
– Backing up critical files or databases at frequent intervals throughout the day
System monitoring and health checks
– Monitoring server resources and generating reports
– Checking and logging system health metrics like CPU usage, memory utilization, and disk space
– Analyzing system logs for errors or anomalies
Scheduled notifications and alerts
– Sending automated notifications or reminders to users or administrators
– Alerting system administrators about critical events or failures in real-time
Data aggregation and analysis
– Collecting and aggregating data from various sources for further analysis
– Running regular data processing tasks to generate reports or metrics
Setting up cron every 10 minutes
To set up a cron job to run every 10 minutes, you need to modify your crontab file. Here’s how you can do it:
1. Open the crontab file for editing using the command: `crontab -e`
2. If prompted, choose your preferred text editor (e.g., nano, vim, or emacs)
3. Add an entry in the crontab file using the following format:
“`
*/10 * * * * command_to_execute
“`
The `*/10` in the minute field means “every 10 minutes”. The other fields can be customized based on your specific requirements.
4. Save the crontab file and exit the text editor.
Once you’ve set up the cron job, the cron daemon will automatically execute the specified command every 10 minutes based on the system clock.
Troubleshooting cron jobs
Sometimes, cron jobs may not run as expected due to various reasons. Here are a few troubleshooting steps you can follow:
Double-check the crontab entry
Ensure that the crontab entry is correct and properly formatted. Check for any typos or errors that may prevent the job from running.
Verify the command or script
Make sure that the command or script specified in the crontab entry is valid and executable. Check if the command works when executed manually.
Check file paths and permissions
If your cron job involves accessing files or directories, verify that the paths are correct and the necessary permissions are set. Lack of proper permissions can prevent the job from running successfully.
Review system logs
Check the system logs (e.g., /var/log/syslog or /var/log/cron) for any error messages related to cron jobs. These logs can provide valuable information about the issues you may be facing.
Restart the cron daemon
In some cases, restarting the cron daemon can resolve any temporary issues. Use the appropriate command for your operating system to restart the cron service.
In the world of automation and system administration, cron is an invaluable tool. With the ability to schedule tasks and scripts at regular intervals, cron empowers users to streamline their workflows, automate repetitive processes, and improve overall efficiency. By understanding the basics of cron and harnessing its power, you can unlock a world of possibilities in managing your systems.
Remember, when utilizing cron every 10 minutes, you can ensure timely execution of important tasks such as data synchronization, system monitoring, notifications, and data analysis. Setting up cron jobs every 10 minutes is a straightforward process, with adjustments made to the crontab file to reflect the desired timing and commands.
With this comprehensive guide on cron every 10 minutes, you can dive into the world of automated scheduling with confidence. Be sure to troubleshoot any issues that may arise, and rest easy knowing that your systems are running smoothly and efficiently.
How to set crontab to execute every 5 minutes
Frequently Asked Questions
What is cron and how does it work?
Cron is a time-based job scheduler in Unix-like operating systems. It allows you to schedule and automate the execution of recurring tasks or scripts at specified intervals. When you set up a cron job to run every 10 minutes, it will execute the defined command or script automatically at those intervals.
How do I set up a cron job to run every 10 minutes?
To set up a cron job to run every 10 minutes, you can use the following crontab entry:
“`
*/10 * * * * /path/to/command
“`
This will execute the specified command or script every 10 minutes. Make sure to replace “/path/to/command” with the actual path to your command or script.
Can I specify specific hours or days for the cron job to run every 10 minutes?
Yes, you can specify specific hours or days for the cron job to run every 10 minutes. Here’s an example of a crontab entry that runs the job every 10 minutes between 9 AM and 5 PM, Monday to Friday:
“`
*/10 9-17 * * 1-5 /path/to/command
“`
This will execute the command or script every 10 minutes from 9 AM to 5 PM, Monday to Friday.
How can I view the list of existing cron jobs?
To view the list of existing cron jobs, you can use the following command:
“`
crontab -l
“`
This will display the cron job entries for the current user.
Can I edit or remove an existing cron job?
Yes, you can edit or remove an existing cron job by using the crontab command. To edit the cron jobs, you can run:
“`
crontab -e
“`
This will open the cron file in the default text editor. Make the necessary changes and save the file. To remove a specific cron job, you can edit the file and delete the corresponding entry.
Is there a way to ensure that my cron job ran successfully?
Yes, you can redirect output and error messages to a log file to keep track of whether your cron job ran successfully. You can modify your crontab entry as follows:
“`
*/10 * * * * /path/to/command >> /path/to/logfile 2>&1
“`
This will save the output and errors (if any) of the cron job to the specified log file. You can then check the log file to verify the success or troubleshoot any issues.
Final Thoughts
Cron is a powerful tool that allows you to schedule tasks to run automatically at specific intervals. By using the “*/10 * * * *” syntax in your cron job, you can set it to run every 10 minutes. This flexibility offers efficiency and convenience in automating repetitive tasks. Whether you need to update data, send notifications, or perform system maintenance, cron every 10 minutes can handle it all. Incorporating this feature into your workflow can significantly improve productivity and save valuable time. Embrace the power of cron and experience the benefits of automation firsthand.