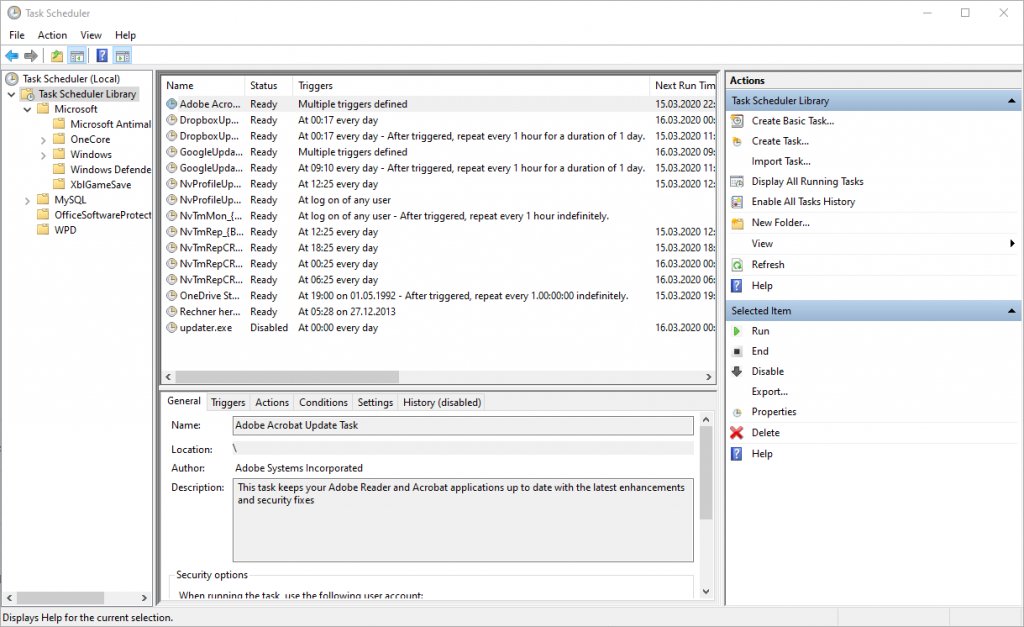Looking for a way to automate tasks on your Windows system? Windows Cron Job is the answer! With this powerful feature, you can schedule and execute commands or scripts at specified intervals, allowing you to streamline your daily operations and save time. Whether you need to run backups, update files, or perform routine maintenance, Windows Cron Job has got you covered.
In this article, we’ll dive into the ins and outs of Windows Cron Job and show you how to make the most of this convenient tool. So, let’s explore the world of Windows Cron Job and unlock its potential together!
Windows Cron Job: A Complete Guide
Introduction
In the world of computer programming and automation, Cron is a time-based job scheduler that allows users to schedule tasks to run automatically at pre-determined intervals. While Cron is widely used in Unix-like operating systems, such as Linux, Windows has its own equivalent known as Windows Task Scheduler. In this article, we will delve into the concept of Windows Cron Job, which enables users to schedule and automate various tasks on their Windows systems.
Understanding Windows Cron Job
Windows Cron Job, also known as a Scheduled Task, is a feature provided by Microsoft Windows operating systems that allows users to schedule specific tasks to be executed at specific intervals. This feature is particularly useful for automating repetitive tasks, such as data backups, system maintenance, script execution, and more.
Unlike Unix Cron, which uses a configuration file, Windows Cron Job can be managed through the graphical user interface provided by the Windows Task Scheduler. This user-friendly interface makes it easier for users to create, modify, and delete scheduled tasks on their Windows systems.
Getting Started with Windows Cron Job
To get started with Windows Cron Job, follow these steps:
Step 1: Open Windows Task Scheduler
To access the Windows Task Scheduler, you can either navigate through the Control Panel or simply search for “Task Scheduler” in the Windows search bar.
Step 2: Create a New Task
Once you have opened the Windows Task Scheduler, you can create a new task by clicking on “Create Basic Task” or “Create Task” in the Actions pane.
Step 3: Define Task Properties
Next, you will need to define the properties of your scheduled task. This includes providing a name, description, and selecting the trigger that determines when the task should be executed. You have various options for triggers, such as running the task daily, weekly, monthly, or at specific times.
Step 4: Specify the Action
After defining the task properties, you need to specify the action that should be performed when the task is executed. This can include running a program or script, displaying a message, sending an email, and more.
Step 5: Configure Additional Settings
Windows Task Scheduler also allows you to configure additional settings for your scheduled task. These settings include security options, conditions for task execution, and advanced options like running the task with highest privileges or configuring task repetition.
Advanced Usage of Windows Cron Job
While the basic steps outlined above are sufficient for most users, Windows Task Scheduler offers a range of advanced features and capabilities for those who require more flexibility and control over their scheduled tasks. Some of these advanced usage scenarios include:
Running PowerShell Scripts
Windows Cron Job allows users to run PowerShell scripts as scheduled tasks. PowerShell is a powerful scripting language that enables automation and task execution on Windows systems. By utilizing PowerShell scripts, users can define complex operations and automate intricate processes.
Running Batch Files
Another common usage of Windows Cron Job is running batch files as scheduled tasks. Batch files are scripts that contain a series of commands, which can be executed in sequence. They are particularly useful for automating repetitive tasks or carrying out complex operations that involve multiple commands.
Running Tasks with Multiple Triggers
Windows Task Scheduler supports the ability to create scheduled tasks with multiple triggers. This means you can configure a task to run based on multiple conditions or triggers, offering greater flexibility in task scheduling and execution.
Using Task Conditions
Task conditions in Windows Task Scheduler allow you to define specific requirements that must be met for a task to run. Conditions could include parameters like idle time, network connectivity, AC power availability, and more. By using conditions, you can ensure that tasks are executed only when the necessary prerequisites are met.
Troubleshooting Windows Cron Jobs
While Windows Cron Job provides a robust and reliable way to automate tasks on Windows systems, issues may still arise. Here are some common troubleshooting tips:
Check Task History
In Windows Task Scheduler, you can view the history of each task to identify any errors or issues that may have occurred during task execution. The task history can provide valuable insights into the root cause of a problem.
Verify Task Permissions
Ensure that the user account under which the task is scheduled has the necessary permissions to execute the task. Lack of proper permissions can prevent the task from running correctly.
Review Task Configuration
Double-check the configuration settings of your scheduled task. Ensure that all parameters, paths, and command-line arguments are accurate and valid.
Test Task Execution Manually
To troubleshoot a task, you can attempt to execute it manually outside of the scheduled time. This allows you to observe and debug any issues that may occur during task execution.
Windows Cron Job, or Windows Task Scheduler, provides a powerful tool for automating tasks on Windows systems. By understanding the steps to create and manage scheduled tasks, as well as exploring advanced features, users can unleash the full potential of Windows Cron Job. Whether it’s automating system maintenance, executing scripts, or completing repetitive tasks, Windows Cron Job offers an efficient and reliable solution for streamlining your workflow and maximizing productivity.
Setup Cron Job in Windows using task scheduler
Frequently Asked Questions
What is a Windows cron job?
A Windows cron job is a scheduled task that runs automatically at specified intervals on a Windows operating system. It allows you to automate repetitive tasks, such as running scripts or applications, performing system maintenance, or generating reports.
How do I create a cron job in Windows?
To create a cron job in Windows, you can use the Task Scheduler utility. Here’s how:
1. Open the Task Scheduler by typing “Task Scheduler” in the Start menu search bar and selecting the appropriate result.
2. Click on “Create Basic Task” or “Create Task” in the Actions pane, depending on your preference.
3. Follow the wizard to set the task name, trigger (schedule), action (what the task will do), and other settings as needed.
4. Review the summary and click “Finish” to create the cron job.
Can I edit or delete a Windows cron job?
Yes, you can edit or delete a Windows cron job using the Task Scheduler. To edit a task, locate it in the list, right-click, and select “Properties.” From there, you can modify the schedule, actions, and other settings. To delete a task, simply select it and click “Delete” in the Actions pane.
How do I troubleshoot issues with a Windows cron job?
If you’re experiencing issues with a Windows cron job, here are a few troubleshooting steps you can try:
1. Check the task’s history in the Task Scheduler to see if there are any error messages or indications of why it failed.
2. Review the task’s settings to ensure they are correct, including the user account, permissions, and triggers.
3. Test the task manually by running it outside of the scheduled time to see if it works as expected.
4. Check if any prerequisites or dependencies required by the task are missing or unavailable.
5. Restart the computer and see if the issue persists.
Can I run a Windows cron job as a specific user?
Yes, you can specify the user account that a Windows cron job should run under. This allows you to run tasks with the necessary permissions and access rights. When creating or editing a task in the Task Scheduler, you can provide the desired user account credentials in the security options. Ensure that the specified user has the required privileges to perform the task successfully.
Final Thoughts
In conclusion, a Windows cron job provides a convenient way to automate tasks on the Windows operating system. It allows users to schedule scripts, commands, and programs to run at specified intervals, providing efficiency and productivity. With the flexibility to customize timing and actions, Windows cron job is a reliable tool for executing routine tasks, such as system maintenance, backups, and data synchronization.
By taking advantage of this feature, users can streamline their workflow and ensure the smooth operation of their Windows system. Embracing the power of a Windows cron job is a practical step towards optimizing productivity and achieving better task management.