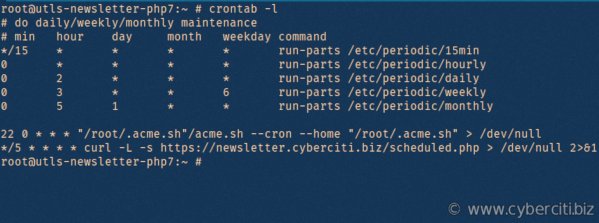View crontab is a powerful tool that allows you to effortlessly manage and schedule recurring tasks in a Linux or Unix environment. Want to know how to effortlessly view your crontab and stay on top of your scheduled tasks? Look no further!
In this article, we’ll guide you through the process, providing a simple solution that will help you stay organized and in control. So, whether you’re a seasoned developer or just starting out, let’s dive in and explore the wonders of crontab together. Get ready to take your task scheduling skills to the next level!
View Crontab
Crontab is a time-based job scheduler in Unix-like operating systems. It allows users to schedule tasks or commands to run periodically at fixed times, dates, or intervals. The crontab command is used to manage crontab files, which contain the schedules and instructions for the tasks to be executed. In this article, we will explore how to view and understand the crontab file, as well as delve into the various components and options available.
What is a Crontab File?
A crontab file is a simple text file that contains a list of commands meant to be run at specified time intervals. Each line in the crontab file represents a task or command to be executed. The crontab file follows a specific format, where each line consists of six fields separated by spaces or tabs:
- Minute (0-59)
- Hour (0-23)
- Day of the month (1-31)
- Month (1-12)
- Day of the week (0-7 or Sun-Sat)
- Command to be executed
Example:
“`
30 8 * * * /path/to/command
“`
This example crontab entry represents a command that will be executed at 8:30 AM every day.
Viewing the Crontab File
To view the crontab file, you can use the `crontab` command with the `-l` option:
“`
crontab -l
“`
This will display the content of the crontab file on your terminal.
Alternatively, you can redirect the output of the `crontab -l` command to a file for easier reading or analysis:
“`
crontab -l > crontab.txt
“`
This will create a file named `crontab.txt` containing the contents of your crontab file. You can then open this file using a text editor of your choice.
Managing Multiple Users’ Crontab Files
If you have administrative privileges, you can view the crontab files of other users by using the `-u` option followed by the username:
“`
crontab -u username -l
“`
Replace `username` with the actual username of the user whose crontab file you want to view.
Understanding Crontab Syntax
As mentioned earlier, the crontab file follows a specific syntax with six fields separated by spaces or tabs. Let’s take a closer look at each field:
Minute (0-59)
The minute field represents the minute when the command will be executed. Valid values range from 0 to 59. For example, if you set this field to 30, the command will be executed at 30 minutes past the hour.
Hour (0-23)
The hour field represents the hour when the command will be executed. Valid values range from 0 to 23, where 0 represents midnight and 23 represents 11 PM.
Day of the month (1-31)
The day of the month field represents the specific day of the month when the command will be executed. Valid values range from 1 to 31.
Month (1-12)
The month field represents the month when the command will be executed. Valid values range from 1 to 12, where 1 represents January and 12 represents December.
Day of the week (0-7 or Sun-Sat)
The day of the week field represents the specific day of the week when the command will be executed. Valid values range from 0 to 7, where both 0 and 7 represent Sunday. Alternatively, you can also use the shortened names of the days of the week (e.g., Sun, Mon, Tue, etc.).
Command to be executed
The last field represents the command or script that will be executed at the specified time interval. It can be any valid shell command or script that you want to schedule.
Additional Crontab Options
In addition to the basic crontab syntax, there are a few additional options and symbols that you can use to customize the behavior of your scheduled tasks:
The Asterisk (*) Symbol
The asterisk symbol (*) can be used to represent all possible values. For example, using an asterisk in the day of the month field would indicate that the task should be executed every day.
The Comma (,) Symbol
The comma symbol (,) can be used to specify multiple values. For example, if you want to schedule a task to run on Monday and Friday, you can use `1,5` in the day of the week field.
The Hyphen (-) Symbol
The hyphen symbol (-) can be used to specify a range of values. For example, using `1-5` in the day of the month field would execute the task on the 1st, 2nd, 3rd, 4th, and 5th days of the month.
The Slash (/) Symbol
The slash symbol (/) can be used to specify a step value. For example, using `*/5` in the hour field would execute the task every 5 hours.
Predefined Strings
Crontab also provides predefined strings that you can use instead of numeric values. These strings are shortcuts for commonly used intervals:
- @reboot: Executes the command once when the system boots up.
- @yearly (or @annually): Executes the command once a year at midnight on January 1st.
- @monthly: Executes the command once a month at midnight on the first day of the month.
- @weekly: Executes the command once a week at midnight on Sunday.
- @daily (or @midnight): Executes the command once a day at midnight.
- @hourly: Executes the command once an hour at the beginning of the hour.
Editing the Crontab File
To edit the crontab file, you can use the `crontab` command with the `-e` option:
“`
crontab -e
“`
This will open the crontab file in your default text editor. Make the necessary changes to the file and save it to update the crontab.
Changing the Default Editor
By default, the `crontab -e` command opens the crontab file in the system’s default text editor (usually Vi or Vim). If you prefer to use a different editor, you can set the `EDITOR` environment variable to the editor of your choice:
“`
export EDITOR=/path/to/editor
“`
Replace `/path/to/editor` with the actual path to your preferred editor executable.
In this article, we have explored the concept of crontab and how to view the crontab file. We have discussed the syntax of the crontab file, including the various fields and their significance. We have also touched upon additional options and symbols that can be used to customize the behavior of scheduled tasks. With this knowledge, you can effectively manage and modify the crontab file to schedule and automate tasks according to your requirements.
Remember, crontab is a powerful tool, but it is essential to double-check your scheduled tasks and regularly review your crontab file to ensure it is performing as intended.
Linux Tip: How to use the crontab command
Frequently Asked Questions
What is the purpose of viewing the crontab?
Viewing the crontab allows you to see the scheduled tasks or jobs that are set to run automatically at specific times on your system. It provides you with a convenient way to review and manage these scheduled tasks.
How can I view the crontab on my system?
To view the crontab on your system, you can use the “crontab -l” command in your terminal or command prompt. This command will display the contents of the crontab file, showing you the scheduled tasks and their corresponding execution times.
Can I view the crontab of other users on the system?
By default, you can only view the crontab of the current user. However, if you have administrative privileges or superuser access (commonly known as root access), you can use the “crontab -u -l” command to view the crontab of a specific user on the system.
What information does the crontab display?
The crontab displays the scheduled tasks or jobs in a specific format. Each task is represented by a separate line and consists of the execution time, the command or script to be executed, and any additional parameters or options required for the task.
Can I edit the crontab while viewing it?
No, you cannot directly edit the crontab while viewing it. To make changes to the crontab, you need to use the appropriate commands, such as “crontab -e” to edit, “crontab -r” to remove, or “crontab -l” to list the crontab. Make sure to follow the correct syntax and guidelines to avoid any errors or unintended consequences.
Is there a way to export the crontab for backup or sharing purposes?
Yes, you can export the crontab to a file for backup or sharing purposes. You can use the “crontab -l > filename” command to redirect the output of the crontab to a file. This will create a text file containing the contents of the crontab, which can be saved, transferred, or shared as needed.
Final Thoughts
In conclusion, VIEW CRONTAB is a valuable tool that allows users to easily manage and schedule tasks on their system. With VIEW CRONTAB, users can conveniently view, create, and modify their cron jobs, ensuring efficient and timely execution of tasks. This feature provides a user-friendly interface, making it accessible even for those with limited technical knowledge.
By utilizing VIEW CRONTAB, users can enhance productivity and ensure the smooth operation of their systems. So, whether you are a novice or an experienced user, VIEW CRONTAB is an essential tool for effectively managing cron jobs.