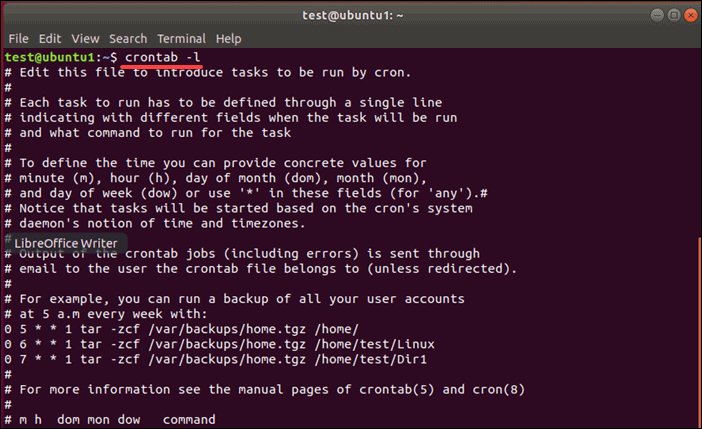Looking to view your cron jobs on Linux? You’ve come to the right place! In this article, we will guide you through the process of effortlessly checking your cron jobs and ensuring their proper execution. With Linux’s powerful capabilities, managing tasks becomes a breeze. So, if you’re curious about how to get a clear overview of your scheduled jobs, keep reading! We’ll share all the necessary steps to help you view and monitor your cron jobs effectively. Let’s dive in!
Linux View Cron Jobs
Introduction to Cron Jobs
Cron is a time-based job scheduler in Linux systems that allows users to schedule and automate tasks at specific intervals. These tasks, known as cron jobs, can be set to run periodically, such as every minute, hour, day, week, or month. Cron is a powerful tool that can simplify administrative tasks and improve efficiency in managing regular system processes.
In this article, we will explore how to view cron jobs in Linux and understand their configurations. We will dive into the various commands and methods available to access and manage cron jobs effectively.
Accessing the Cron Jobs
There are multiple ways to access and view the cron jobs in Linux. Let’s explore some of them:
1. Using the crontab Command
The crontab command is used to create, edit, and view the cron jobs for a specific user. Here’s how you can use it to view the cron jobs:
- Open a terminal or command prompt.
- Enter the following command:
crontab -l
This command will display the list of cron jobs associated with the current user.
2. Checking System-wide Cron Jobs
In addition to per-user cron jobs, Linux systems may also have system-wide cron jobs. These are usually stored in the `/etc/cron.d/` directory. To check the system-wide cron jobs, follow these steps:
- Open a terminal or command prompt.
- Enter the following command:
ls /etc/cron.d/
This command will list all the cron jobs stored in the system-wide `cron.d` directory.
3. Examining System Cron Files
Linux systems often include system cron files that define global cron jobs. These files are typically located in the `/etc/cron.*` directories. To examine these files, use the following steps:
- Open a terminal or command prompt.
- Navigate to the appropriate directory depending on the desired cron file, such as `/etc/cron.daily/`, `/etc/cron.weekly/`, or `/etc/cron.monthly/`.
- List the contents of the directory using the `ls` command.
- View the contents of a specific cron file using a text editor like `nano` or `vim`.
With these steps, you can explore and examine the system cron files to understand the predefined system cron jobs.
Understanding Cron Job Configuration
Cron jobs have a specific syntax for configuring the scheduling of tasks. It is crucial to understand this syntax to effectively manage and modify cron jobs. Let’s break down the components of a cron job configuration:
1. Minute, Hour, Day of the Month, Month, Day of the Week
The first five fields in a cron job entry define the schedule details. Here’s what each field represents:
- Minute: A value from 0 to 59 representing the minute when the job should run.
- Hour: A value from 0 to 23 representing the hour when the job should run.
- Day of the Month: A value from 1 to 31 representing the day of the month when the job should run.
- Month: A value from 1 to 12 (or month names) representing the month when the job should run.
- Day of the Week: A value from 0 to 7 (or weekday names) representing the day of the week when the job should run. Both 0 and 7 represent Sunday.
These fields allow you to specify precisely when a cron job should be executed.
2. Command Execution
After the schedule details, the sixth field in a cron job entry is the command to be executed. This field specifies the task or script that should run at the scheduled time. It can be a system command or a path to a script or executable.
3. Redirecting Output
By default, the output of a cron job is sent via email to the user who owns the cron job. However, you can redirect this output to a file instead. To redirect the output of a cron job, add the following line at the end of the cron job entry:
> /path/to/output.log 2>&1This line will redirect both standard output and standard error to the specified file.
Managing Cron Jobs
Now that we know how to view and understand cron jobs’ configuration, let’s explore how to manage them effectively. Here are a few useful commands and techniques:
1. Editing Cron Jobs
To edit the cron jobs associated with the current user, use the following command:
crontab -eThis command opens the cron job configuration in the default text editor (usually `vi` or `nano`). Make the necessary changes to the cron job entries, save the file, and exit the editor. The changes will take effect immediately.
2. Adding New Cron Jobs
To add a new cron job for the current user, use the following command:
crontab -eThis command will open the cron job configuration file. Add a new line at the end of the file with the desired cron job entry. Save the file and exit the editor. The new cron job will be scheduled according to the specified configuration.
3. Removing Cron Jobs
To remove all cron jobs associated with the current user, use the following command:
crontab -rThis command will remove all cron job entries for the current user, effectively disabling them.
Securing Cron Jobs
Cron jobs can be a potential security concern if not managed properly. Here are a few best practices to secure your cron jobs:
1. Limit Access
Only grant cron job access to trusted users with the necessary privileges. Restricting access helps prevent unauthorized modification or execution of cron jobs.
2. Regularly Review and Update
Periodically review your cron jobs to ensure they are still required and relevant. Remove any unnecessary cron jobs to reduce the attack surface and potential vulnerabilities.
3. Validate Inputs
When configuring cron job commands, ensure that the inputs are properly validated to prevent command injection attacks. Validate and sanitize any user-supplied input before using it in cron job commands.
4. Monitor Execution
Regularly monitor the execution of cron jobs and review the generated output. This helps detect any anomalies, unexpected behavior, or errors that may indicate security breaches or misconfigurations.
In conclusion, understanding how to view and manage cron jobs in Linux is essential for efficient task scheduling and automation. By accessing and examining cron jobs, understanding their configurations, and utilizing the various management techniques, you can effectively streamline your system’s processes and improve productivity. Remember to follow security best practices to ensure the integrity and security of your cron jobs.
Linux Crash Course – Scheduling Tasks with Cron
Frequently Asked Questions
How can I view cron jobs in Linux?
To view cron jobs in Linux, you can use the crontab command. Simply open a terminal and type “crontab -l” to list all the cron jobs for the current user. This will display the cron schedule along with the command that will be executed at the specified time.
Is there a way to view cron jobs for other users?
To view cron jobs for other users, you need to have administrative privileges. Open a terminal and use the “sudo crontab -l -u username” command, replacing “username” with the actual username of the user whose cron jobs you want to view. You will be prompted to enter your password, and then you will see the list of cron jobs for that user.
Can I view the system-wide cron jobs?
Yes, you can view the system-wide cron jobs by checking the content of the /etc/crontab file. Open a terminal and type “sudo nano /etc/crontab” to open the file in the nano text editor. Here you will find the system-wide cron jobs along with the user that the jobs will run as.
How can I view the cron job log messages?
Cron job log messages are usually stored in the system logs. You can use the “grep CRON /var/log/syslog” command to filter out and display only the cron-related log messages from the syslog file. Alternatively, you can check the specific log file for cron jobs, which may vary depending on your Linux distribution. Some common locations for cron job logs are /var/log/cron, /var/adm/cron, or /var/log/messages.
What if I want to view the cron jobs in a more readable format?
If you prefer a more readable format for viewing cron jobs, you can use a utility called “crontab -e” followed by “:%s/^/\r/g” command. This will open the cron jobs in the default text editor and add line breaks before each entry, making it easier to read and understand the schedule and associated commands.
Final Thoughts
Linux provides a powerful tool called cron for scheduling repetitive tasks. It allows users to automate various system and administrative tasks. To view cron jobs in Linux, you can use the crontab command to display the list of scheduled tasks for a specific user. By running “crontab -l” in the terminal, you can easily view the existing cron jobs. This command provides a comprehensive overview of the scheduled tasks, including the frequency and timing of each job. With the ability to easily view and manage cron jobs, Linux offers a reliable and efficient solution for task automation.