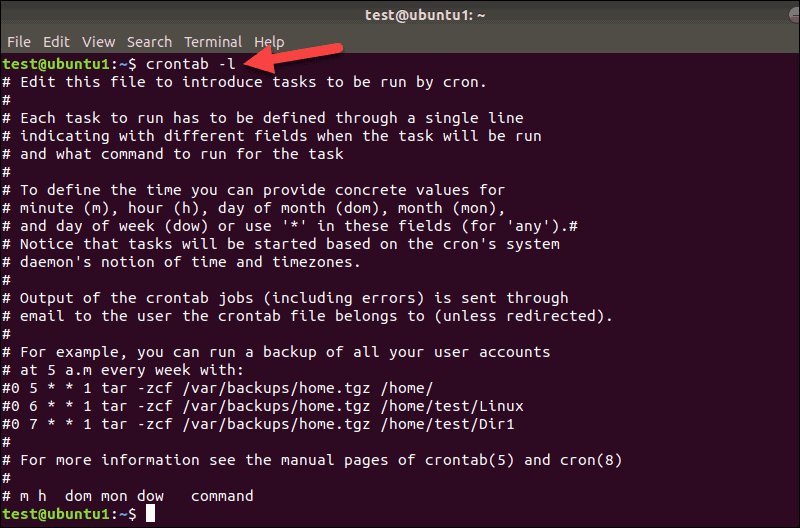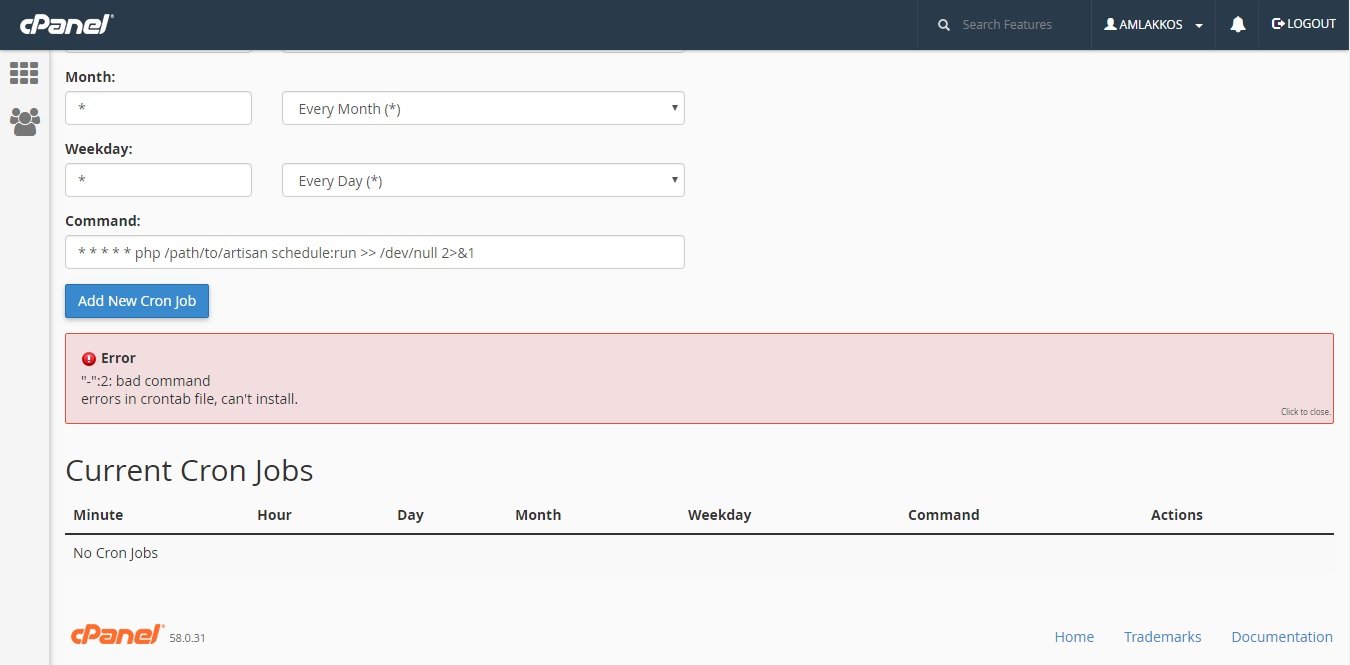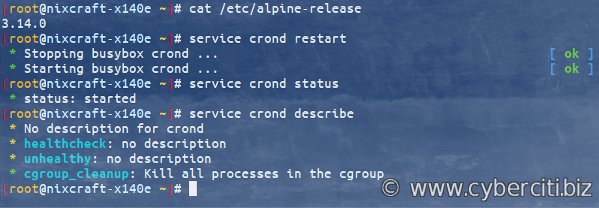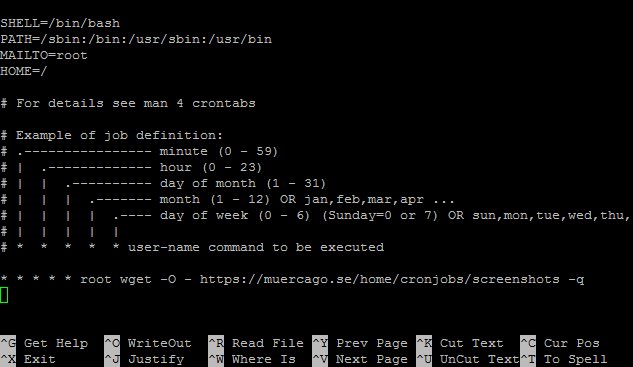Looking to add a cron job in Linux? You’ve come to the right place! Adding a cron job is a simple yet powerful way to automate tasks on your Linux system. Whether you want to schedule regular backups, automate script execution, or perform routine maintenance, the cron job feature has got you covered. In this article, we’ll walk you through the process of adding a cron job step by step. So, let’s dive in and explore how to efficiently manage your tasks with Linux add cron job.
Linux Add Cron Job: A Comprehensive Guide
Cron is a time-based job scheduler in Linux systems that allows users to automate tasks at specific intervals. Adding a cron job to your Linux system can significantly enhance efficiency and productivity by automating repetitive tasks. In this article, we will explore the process of adding a cron job in Linux in detail, providing step-by-step instructions and addressing relevant subtopics.
Understanding Cron Jobs
Before we dive into the process of adding a cron job in Linux, let’s first understand what cron jobs are and how they work. A cron job is a scheduled task that runs automatically at specified intervals on a Linux system. These tasks can range from system maintenance and backups to executing scripts or commands.
Cron uses a configuration file called “crontab” to store the schedule of these tasks. Each user on the system can have their own crontab file, allowing them to schedule and manage their own set of cron jobs. The cron daemon (cron.d) continually checks the crontab files and executes the corresponding commands or scripts at the scheduled times.
Accessing the Cron Tab
To add a cron job in Linux, you need to access the cron tab. There are several different ways to access the cron tab, depending on your Linux distribution and personal preference. Here are three common methods:
Method 1: Using the crontab Command
1. Open the terminal on your Linux system.
2. Type the following command to open your user’s crontab file:
“`
crontab -e
“`
3. Select your preferred text editor (e.g., nano, vim) if prompted.
Method 2: Directly Editing the crontab File
1. Open the terminal on your Linux system.
2. Use your preferred text editor to open the crontab file for your user. The location of the file may vary depending on your Linux distribution. For example, on Ubuntu, you can use the following command:
“`
sudo nano /etc/crontab
“`
Method 3: Using a Graphical Interface
Some Linux distributions provide graphical tools for managing cron jobs. Here’s an example using the GNOME Schedule tool:
1. Open the terminal on your Linux system.
2. Install GNOME Schedule if it is not already installed. You can use the following command on Ubuntu:
“`
sudo apt-get install gnome-schedule
“`
3. Once installed, type the following command to open GNOME Schedule:
“`
gnome-schedule
“`
This will launch the graphical interface, allowing you to add and manage cron jobs easily.
Adding a Cron Job
Now that we have accessed the cron tab, let’s explore the process of adding a cron job. The syntax for defining a cron job consists of five fields: minute, hour, day of month, month, and day of week. These fields determine when the task should be executed. Here’s an example of the syntax:
“`
* * * * * command_to_be_executed
“`
Each field can contain a specific value or a range of values. Additionally, you can use special characters, such as asterisks (*) and slashes (/), to represent intervals. Here are some examples to illustrate:
– The asterisk (*) represents all possible values. For example, using an asterisk in the minute field will execute the cron job every minute.
– A range of values can be specified using a hyphen (-). For example, 1-5 in the hour field will execute the cron job from 1 to 5.
– Slashes (/) can be used to specify intervals. For example, */5 in the hour field will execute the cron job every 5 hours.
Once you have determined the schedule for your cron job, follow these steps to add it:
1. Access the cron tab using one of the methods mentioned earlier.
2. In the crontab file, navigate to a new line at the end of the file.
3. Enter the cron job definition using the appropriate syntax.
4. Provide the command or script to be executed at the scheduled time.
For example, let’s say you want to run a backup script every day at 2:00 AM. The cron job entry would look like this:
“`
0 2 * * * /path/to/backup_script.sh
“`
Make sure to replace “/path/to/backup_script.sh” with the actual path to your backup script.
Common Cron Job Examples
Cron jobs can be used for a wide range of tasks. Here are some common examples to give you an idea of their versatility:
Example 1: Regular System Updates
“`
0 2 * * * apt update && apt upgrade -y
“`
This cron job will update and upgrade your system automatically every day at 2:00 AM.
Example 2: Website Backup
“`
0 0 * * 0 tar -czvf /path/to/backup.tar.gz /path/to/website
“`
This cron job will create a compressed backup of your website every Sunday at midnight.
Example 3: Database Cleanup
“`
0 3 * * * mysql -u username -p password -e “DELETE FROM logs WHERE date < DATE_SUB(NOW(), INTERVAL 30 DAYS)"
```
This cron job will delete log entries older than 30 days from a MySQL database every day at 3:00 AM.
Managing Cron Jobs
Once you have added cron jobs to your Linux system, you may need to manage or modify them. Here are some essential commands for managing cron jobs:
– To list all the cron jobs for your user, use the following command:
“`
crontab -l
“`
This will display the contents of your crontab file.
– To edit your crontab file, use the following command:
“`
crontab -e
“`
This will open the crontab file in your default text editor.
– To remove all your cron jobs, use the following command:
“`
crontab -r
“`
This will delete your crontab file and remove all associated cron jobs.
– To remove specific cron jobs, you can edit your crontab file and delete the corresponding entries manually.
Adding cron jobs in Linux can greatly streamline your workflow by automating repetitive tasks. In this comprehensive guide, we covered the basics of cron jobs, various methods to access the cron tab, step-by-step instructions for adding cron jobs, common examples, and basic management commands. By harnessing the power of cron jobs, you can save time and improve system efficiency in your Linux environment.
Remember to use caution when scheduling cron jobs, ensuring that they do not conflict with other tasks or cause any unintended consequences. Regularly review and manage your cron jobs to maintain an optimized and efficient system.
How to schedule a Cron Job to run a script on Ubuntu 16.04
Frequently Asked Questions
How can I add a cron job in Linux?
To add a cron job in Linux, you can follow these steps:
- Open the terminal.
- Type
crontab -eand press Enter. This will open the cron configuration file. - In the file, add a new line with your cron job command. The syntax for a cron job is as follows:
- Replace
command_to_be_executedwith the actual command you want to run. - Save the file and exit the editor.
* * * * * command_to_be_executedHow can I schedule a cron job to run at a specific time?
To schedule a cron job to run at a specific time, you can modify the cron job command using the following syntax:
minute hour day_of_month month day_of_week command_to_be_executedFor example, to schedule a cron job to run every day at 9:30 AM, you can use:
30 9 * * * command_to_be_executedMake sure to replace command_to_be_executed with the actual command you want to run.
How can I edit or remove an existing cron job?
To edit or remove an existing cron job in Linux, you can follow these steps:
- Open the terminal.
- Type
crontab -eand press Enter. This will open the cron configuration file. - In the file, locate the line corresponding to the cron job you want to edit or remove.
- Edit the line to modify the command or delete the entire line to remove the cron job.
- Save the file and exit the editor.
Can I schedule a cron job to run as a specific user?
Yes, you can schedule a cron job to run as a specific user in Linux. To do this, you need to edit the crontab file for that user. Instead of running crontab -e, you can run crontab -u username -e to edit the cron configuration file for the specified user. Replace username with the actual username.
How can I view the list of scheduled cron jobs?
To view the list of scheduled cron jobs in Linux, you can use the command crontab -l. This will display the cron configuration file for the current user, showing all the scheduled cron jobs. You can also use crontab -u username -l to view the cron configuration file for a specific user, replacing username with the actual username.
Final Thoughts
To conclude, adding a cron job in Linux is a simple and efficient way to automate tasks on your system. By using the cron utility, you can schedule commands to run at specific intervals, making it easier to manage repetitive tasks. Whether you need to perform backups, update databases, or execute scripts, the cron job feature is a reliable solution. With just a few commands, you can create, edit, or delete cron jobs according to your needs. So, if you are looking to streamline your workflow and automate routine tasks, Linux’s add cron job functionality is a must-have.