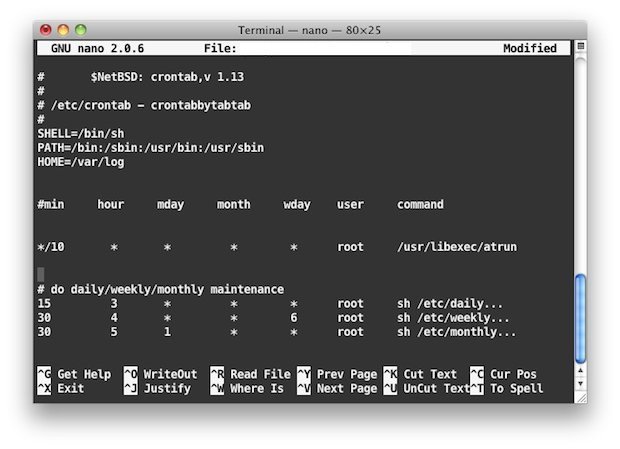Need to edit your crontab but not sure where to start? Look no further! In this article, we will guide you through the process of editing crontab and show you how to easily make changes to your scheduled tasks. Whether you’re a beginner or an experienced user, mastering the art of editing crontab is essential for efficient task automation. So, let’s dive in and explore the steps to streamline your cron jobs, ensuring they run smoothly and seamlessly. Get ready to take control of your crontab and maximize your productivity with these simple yet powerful editing techniques.
Editing Crontab: A Comprehensive Guide
Introduction
In the world of Linux and Unix systems, crontab plays a crucial role in automating repetitive tasks. Crontab, short for “cron table,” is a configuration file that allows users to schedule commands or scripts to run at specific times or intervals. Editing the crontab file enables users to manage these scheduled tasks efficiently. In this comprehensive guide, we will explore various aspects of editing crontab and provide you with the knowledge and skills to make the most of this powerful tool.
Understanding Crontab
Before diving into the process of editing crontab, let’s first understand the basics of how crontab works. Crontab is associated with the cron daemon, a background process that runs continuously on UNIX-like systems. The cron daemon checks the crontab files at regular intervals and executes the scheduled commands or scripts if the specified conditions are met. It is important to note that each user on a system has their own crontab file, and only privileged users can edit system-wide crontab files.
Locating the Crontab File
To begin editing crontab, you first need to locate the crontab file associated with your user account. The crontab file is typically stored in the `/var/spool/cron` directory for system users or in the user’s home directory for regular users. To find the crontab file for your user account, you can use the following command:
“`bash
crontab -l
“`
This command displays the contents of your crontab file, allowing you to review the existing scheduled tasks before making any changes.
Editing Crontab
Now that you have located your crontab file, let’s dive into the process of editing it. The editing process involves adding, modifying, or removing entries from the crontab file. Each entry in the crontab represents a scheduled task and follows a specific format.
The Crontab Format
The crontab format consists of six fields that define the timing of a scheduled task. These fields, separated by spaces, represent minute, hour, day of the month, month, day of the week, and the command to be executed. Here’s an example of a basic crontab entry:
“`
* * * * * command
“`
Let’s break down each field:
- Minute (0-59): Specifies the minute at which the command should be executed.
- Hour (0-23): Specifies the hour at which the command should be executed.
- Day of the month (1-31): Specifies the day of the month on which the command should be executed.
- Month (1-12): Specifies the month in numeric format when the command should be executed.
- Day of the week (0-7): Specifies the day of the week when the command should be executed, where both 0 and 7 represent Sunday.
- Command: Represents the command or script to be executed.
Editing the Crontab File
To begin editing your crontab file, you can use the following command:
“`bash
crontab -e
“`
This command opens the crontab file in the default text editor specified in your system’s environment variables. If this is your first time editing the crontab file, you may be prompted to choose a text editor.
Once the crontab file is open in the editor, you can add, modify, or remove entries as needed. Remember to follow the crontab format we discussed earlier.
Adding a New Task
To add a new task to your crontab file, simply append the new entry at the end of the file. For example, let’s say you want to schedule a backup script to run every day at 9 PM. You can add the following entry to your crontab file:
“`
0 21 * * * /path/to/backup_script.sh
“`
This entry specifies that the backup_script.sh should be executed every day at 9 PM (21:00).
Modifying an Existing Task
To modify an existing task in your crontab file, locate the entry you want to modify and make the necessary changes. For instance, if you want to change the schedule of a task to run every weekday at 8 AM, you can modify the corresponding entry like this:
“`
0 8 * * 1-5 /path/to/command
“`
Notice the change in the “Day of the week” field, where 1-5 represents Monday to Friday.
Removing a Task
To remove a task from your crontab file, simply delete the corresponding entry. Be cautious when deleting entries to avoid accidentally removing important tasks.
Once you have made the desired changes to your crontab file, save and exit the text editor. The cron daemon will automatically pick up the changes, and the updated schedule will be in effect.
Advanced Crontab Features
Crontab offers additional features and options to enhance the functionality of scheduled tasks. Let’s explore some of these advanced features:
Redirecting Output
By default, the output generated by a scheduled task is sent to the user’s email address. However, you can redirect the output to a file for later review or analysis. To redirect the output, you can use the following syntax:
“`
* * * * * /path/to/command > /path/to/output.txt
“`
This example redirects the output of the command to the specified output.txt file.
Running Tasks at Reboot
Sometimes, you may need to run a task immediately after a system reboot. Crontab provides a “@reboot” special string for this purpose. Here’s an example:
“`
@reboot /path/to/command
“`
With this entry, the specified command will be executed every time the system reboots.
Using Environment Variables
Crontab allows you to specify custom environment variables for your scheduled tasks. This can be useful when a task requires specific environment settings to run successfully. To define an environment variable, you can use the following syntax:
“`
VARIABLE=value
“`
For example, if your task relies on a specific PATH, you can include the following line in your crontab file:
“`
PATH=/usr/local/sbin:/usr/local/bin:/usr/sbin:/usr/bin:/sbin:/bin
“`
This ensures that the specified PATH is set before executing the command.
In this comprehensive guide, we have explored the process of editing crontab and leveraging its power to schedule tasks efficiently. By understanding the crontab format and following the steps outlined in this guide, you can easily add, modify, and remove tasks from your crontab file. Whether you need to automate backups, run periodic maintenance tasks, or perform other recurring actions, editing crontab provides you with a flexible and reliable solution. Take advantage of the advanced features we discussed to further customize and optimize your scheduled tasks. Start harnessing the power of crontab today and streamline your workflow like a pro.
FAQ
Here are some frequently asked questions about editing crontab:
Q: Can I edit someone else’s crontab file?
A: Editing someone else’s crontab file requires appropriate permissions. Only privileged users can edit system-wide crontab files.
Q: Can I use crontab to schedule tasks with an interval of less than one minute?
A: No, crontab supports a minimum interval of one minute. For more granular scheduling, you may need to explore alternative solutions.
Q: How can I view the scheduled tasks in my crontab file without editing them?
A: You can use the `crontab -l` command to view the contents of your crontab file without making any changes.
Q: What should I do if my crontab file has syntax errors?
A: If your crontab file has syntax errors, the cron daemon may revert to using the previous valid crontab. Double-check your syntax and ensure proper spacing before saving the file.
Q: Can I specify a specific user for a task in the crontab file?
A: Crontab files are associated with specific user accounts. When editing your crontab file, you are defining tasks for your user account.
How to edit the crontab and add mailto to the crontab
Frequently Asked Questions
How do I edit the crontab file?
To edit the crontab file, you can use the crontab command with the -e option. This will open the file in the default editor specified by the $EDITOR environment variable, or if it is not set, it will use the /usr/bin/editor.
Can I edit the crontab file for another user?
Yes, if you have the necessary permissions, you can edit the crontab file for another user by using the crontab command with the -u option followed by the username. For example, to edit the crontab file for user “john”, you would use the command crontab -u john -e.
How do I add a new cron job?
To add a new cron job, you need to open the crontab file for editing and add a new line that specifies the schedule and the command to be executed. Each line in the crontab file represents a separate cron job. After making the necessary changes, save the file to apply the new cron job.
What is the format for specifying the schedule in crontab?
The schedule in crontab consists of five fields: minute, hour, day of the month, month, and day of the week. Each field can contain a value, a range of values, or an asterisk (*) to indicate any value. For example, to run a job every day at 3:30 PM, you would use the following schedule: 30 15 * * *.
Can I comment out lines in the crontab file?
Yes, you can comment out lines in the crontab file by starting the line with a hash symbol (#). Comments are useful for adding explanations or disabling certain cron jobs without deleting them. The cron scheduler ignores lines that begin with a hash symbol.
How do I list the current crontab entries?
To list the current crontab entries, you can use the crontab command with the -l option. This will display the contents of the crontab file for the current user in the terminal.
Final Thoughts
Editing crontab is a crucial task for managing scheduled tasks on a Unix/Linux system. By using the crontab command, you can easily modify or create new cron jobs. It allows you to automate various tasks, such as running scripts or executing commands at specific times or intervals. With the flexibility it offers, editing crontab enables you to optimize your system’s efficiency and organization. Remember to thoroughly understand the syntax and timing patterns while editing crontab, ensuring accurate execution of your scheduled tasks. Embrace the power of editing crontab to enhance your system’s performance and streamline your task management.