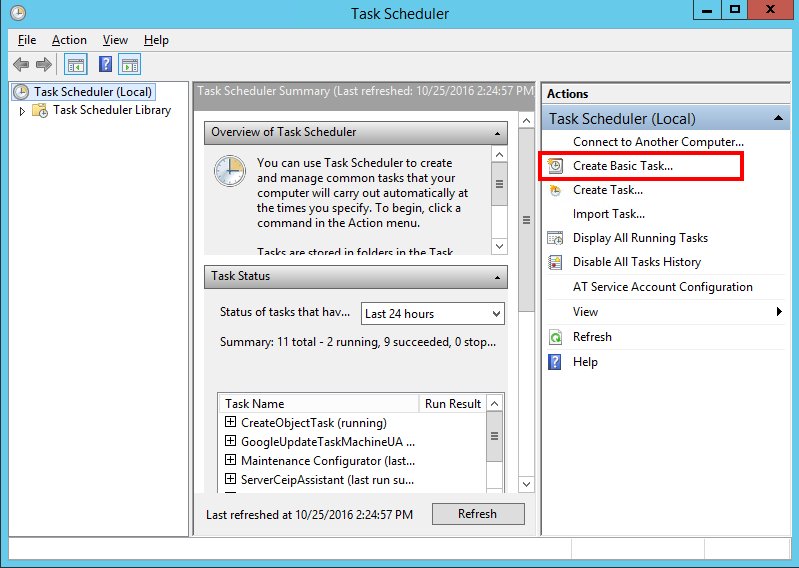Are you looking to automate tasks on your Windows system? Look no further! We have the perfect solution for you – cron windows. You might be wondering what exactly cron windows is and how it can help you. Well, in simple terms, it is a tool that allows you to schedule and automate tasks on your Windows operating system. Whether it’s running scripts, backups, or any other recurring task, cron windows has got you covered. No more manual intervention or remembering to run tasks at specific times. With cron windows, you can streamline your workflow and save time. So, let’s dive into the world of cron windows and discover how it can elevate your productivity.
Cron Windows: A Comprehensive Guide to Automating Tasks on Windows
Introduction
In today’s fast-paced world, automation is key to increasing productivity and efficiency. Whether you’re a system administrator, developer, or an average computer user, you can benefit from automating repetitive tasks. Cron, a time-based job scheduler in Unix-like operating systems, has long been a popular tool for task automation. However, if you’re using a Windows operating system, you might be wondering if there’s an equivalent solution. The good news is that “Cron Windows” exists, and in this comprehensive guide, we will explore everything you need to know about automating tasks on Windows using Cron.
Understanding Cron Windows
Cron Windows, also known as “Windows Task Scheduler,” is a built-in feature in Windows operating systems that allows you to schedule and automate tasks. While it might not be called “Cron,” the functionality is similar. Windows Task Scheduler provides a user-friendly interface to schedule tasks at specific intervals, such as daily, weekly, or monthly, or even based on specific triggers like system startup or user logon.
Benefits of Using Cron Windows
Here are some key benefits of using Cron Windows for task automation:
- Saves Time and Effort: By automating repetitive tasks, Cron Windows helps you save time and effort, allowing you to focus on more important work.
- Improved Efficiency: Cron Windows ensures tasks are executed consistently and on time, minimizing human error and improving overall efficiency.
- Flexibility and Customization: With Cron Windows, you have the flexibility to schedule tasks according to your needs and customize the actions to be performed.
Getting Started with Cron Windows
To get started with Cron Windows, follow these steps:
- Open the Windows Task Scheduler by searching for “Task Scheduler” in the Windows Start Menu.
- Click on “Create Task” to create a new task.
- Give your task a name and provide a description if desired.
- Choose the desired triggers for your task. You can schedule it to run daily, weekly, monthly, or based on specific events.
- Choose the specific actions you want the task to perform. This could be running a program, displaying a message, sending an email, or any other action supported by Windows.
- Configure any additional settings or conditions for your task, such as the user account under which it should run.
- Review the task summary and click “Finish” to save and schedule your task.
Advanced Features of Cron Windows
While the basic functionality of Cron Windows is straightforward, there are several advanced features and options that can enhance your task automation experience. Let’s explore some of these features:
Task Triggers
Cron Windows offers various triggers to start your tasks. Some of the commonly used triggers include:
- Time-Based Triggers: You can schedule tasks to run at specific times, days, or intervals. For example, you can schedule a task to run every Monday at 9:00 AM or every hour.
- Event-Based Triggers: You can set tasks to run based on specific events, such as system startup, user logon, or a particular event logged in the Windows Event Viewer.
- Idle Triggers: You can schedule tasks to run when the computer has been idle for a specified period. This is useful for running resource-intensive tasks when the system is not actively used.
- One-Time Triggers: If you need to perform a task only once, you can create a one-time trigger to execute the task at a specific date and time.
Actions and Conditions
In addition to scheduling, Cron Windows allows you to define various actions and conditions for your tasks. Some notable options include:
- Running Programs: You can specify a program or script to run as part of the task. This is useful for automating software updates, backups, or other routine operations.
- Sending Emails: Cron Windows can send email notifications to keep you informed about task execution. This is particularly helpful for critical tasks or when you need to receive regular reports.
- Displaying Messages: You can configure tasks to display custom messages or pop-up windows on the screen. This can be useful for reminders or user interactions.
- Conditions: You can define conditions to control when a task should run. For example, you can specify that a task should only run if the computer is connected to a specific network or if certain files or folders exist.
Best Practices for Using Cron Windows
To make the most out of Cron Windows, here are some best practices to follow:
Keep Task Names Descriptive
When creating tasks, it’s important to use descriptive names that clearly indicate the purpose or function of the task. This makes it easier to manage and organize tasks as your automation system grows.
Test and Validate Tasks
Before deploying tasks to production, it’s crucial to test and validate them thoroughly. Ensure that tasks execute as expected and consider potential edge cases or failure scenarios. Regularly review and update existing tasks as needed.
Consider Security and Privileges
When configuring tasks, be mindful of the user accounts under which they will run. Assign appropriate security permissions and privileges to ensure tasks can access the necessary resources without compromising system security.
Monitor Task Execution
Regularly monitor the execution of your scheduled tasks to ensure they are running smoothly. Check for any errors or failures and take appropriate actions to fix them promptly.
Document and Maintain Task Documentation
Maintain documentation for all your tasks, including their purpose, triggers, actions, and any dependencies. This documentation will be invaluable for troubleshooting, maintenance, and knowledge transfer.
Cron Windows, also known as Windows Task Scheduler, is a powerful tool for automating tasks on Windows operating systems. By leveraging its features and capabilities, you can save time, increase productivity, and streamline your workflow. Whether you’re a novice user or an experienced system administrator, Cron Windows offers a user-friendly interface and advanced options to meet your automation needs. Start exploring Cron Windows today and unlock the full potential of task automation on Windows.
Frequently Asked Questions
Q: Can Cron Windows run tasks on multiple machines?
A: Yes, Cron Windows can schedule tasks on multiple machines as long as you have the necessary permissions and network access.
Q: Can I schedule tasks to run as a different user?
A: Yes, Cron Windows allows you to specify the user account under which a task should run. This is useful when tasks require specific privileges or access rights.
Q: Are there any limitations to Cron Windows?
A: While Cron Windows is a powerful tool, it has some limitations. For example, it may not be suitable for real-time or highly complex tasks. Additionally, tasks that require extensive user interactions may not be suitable for automation.
Setup Cron Job in Windows using task scheduler
Frequently Asked Questions
What is Cron for Windows?
Cron for Windows is a tool that allows you to schedule and automate tasks on a Windows operating system. It is an alternative to the Cron utility commonly used in Unix-based systems.
How does Cron for Windows work?
Cron for Windows operates by using a configuration file called a “Crontab” to define the tasks you want to schedule. These tasks can include running scripts, executing commands, or launching programs at specific times or intervals.
Can I use Cron for Windows to schedule tasks on multiple machines?
Yes, Cron for Windows can be used to schedule tasks on multiple machines. You can either install Cron for Windows on each machine individually and manage the tasks separately, or you can set up a central server to control and distribute the tasks to multiple machines.
What are the benefits of using Cron for Windows?
Using Cron for Windows offers several advantages. It enables you to automate repetitive tasks, such as backups or data syncing, saving you time and effort. It also provides flexibility in scheduling tasks, allowing you to run them at specific times or intervals that suit your needs.
Can Cron for Windows run tasks in the background?
Yes, Cron for Windows can run tasks in the background. When a task is scheduled to run, it will execute without disrupting your current session or requiring any manual intervention. This allows you to continue working while Cron for Windows handles the scheduled tasks in the background.
Is Cron for Windows suitable for all versions of Windows?
Cron for Windows is compatible with various versions of the Windows operating system, including Windows 7, Windows 8, Windows 10, and Windows Server editions. However, it is always recommended to check the specific requirements and compatibility of the Cron for Windows version you are using with your Windows version.
Final Thoughts
In conclusion, cron windows offer a convenient and efficient solution for automating tasks on Windows operating systems. By using the cron scheduler, users can easily schedule and automate repetitive tasks such as backups, updates, and data synchronization. With cron windows, users can save time and effort by eliminating the need for manual execution of these tasks. Whether you are a system administrator, developer, or simply looking for a reliable way to automate tasks on your Windows machine, cron windows provide a reliable and user-friendly solution. Incorporating cron windows into your workflow can significantly enhance productivity and ensure timely execution of essential tasks.