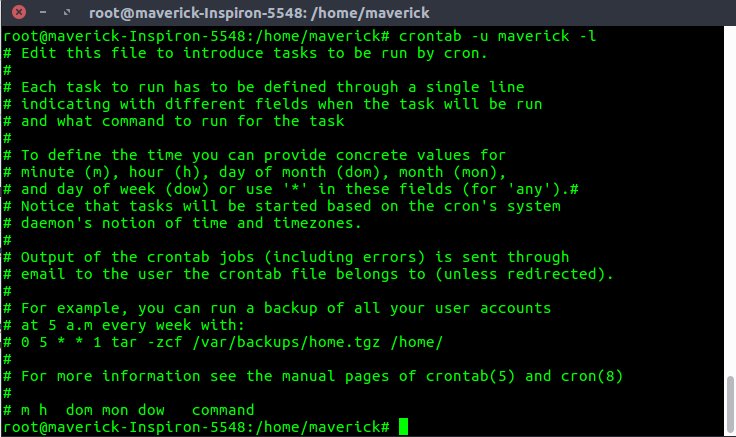Looking for a practical example of a cron job? You’ve come to the right place! In this article, we’ll walk you through a step-by-step example of how to set up and use a cron job to automate tasks on your server. Whether you’re a web developer, system administrator, or just curious about how cron jobs work, this example will help you understand the power and convenience they can bring to your workflow. So, let’s dive in and explore this cron job example together!
Cron Job Example: Automate Your Tasks and Boost Productivity
Welcome back to our blog series on cron jobs! In this article, we will dive deeper into the world of cron jobs and provide you with a comprehensive cron job example. By the end of this article, you will have a clear understanding of how to use cron jobs to automate tasks and improve your productivity.
What is a Cron Job?
Before we jump into the example, let’s do a quick recap of what a cron job is. Simply put, a cron job is a time-based scheduler in Unix-like operating systems. It allows you to schedule scripts or commands to run at specific intervals or times. Cron jobs are incredibly useful for automating repetitive tasks, such as generating reports, backing up files, or sending regular email notifications.
Setting Up the Cron Job
To illustrate the cron job example, let’s consider a scenario where you need to clean up a specific folder on your server every day at 2:00 AM. Here’s how you can set up the cron job:
- First, log in to your server using SSH or any other preferred method.
- Next, open the crontab file. You can do this by running the command
crontab -e. - The crontab file contains the cron job entries. Each entry represents a separate cron job. Add a new line to the file.
- On the new line, specify the timing for your cron job. In this example, you want to run the task every day at 2:00 AM, so the timing expression would be
0 2 * * *. This expression consists of five fields representing the minute, hour, day of the month, month, and day of the week. - After specifying the timing, add the command you want to run. In this case, we’ll use the command
rm -rf /path/to/folder/*to delete all files and subdirectories within the specified folder. - Save the crontab file and exit the editor.
That’s it! You’ve successfully set up a cron job to clean up your folder every day at 2:00 AM. Now, let’s delve deeper into each step and explore some advanced features of cron jobs.
Step 1: Logging in to Your Server
Before you can begin setting up a cron job, you need to log in to your server. This typically involves establishing a secure shell (SSH) connection using a terminal or an SSH client. If you’re using a hosting provider, they may provide a web-based interface or an SSH client within their control panel.
Once you’re logged in, you’ll have access to the command line interface, where you can execute commands and configure cron jobs.
Step 2: Opening the Crontab File
The crontab file is where you define your cron job entries. It can be accessed using the crontab command with the -e option. When executed, this command opens the crontab file in the default text editor defined by your system’s configuration.
Alternatively, you can specify a different editor by setting the EDITOR environment variable. For example, if you prefer to use Vim as your editor, you can run the command export EDITOR=vim before opening the crontab file.
Step 3: Adding a New Cron Job
Once you have the crontab file open, you can add a new cron job by inserting a new line at the end of the file. Each line represents a separate cron job entry.
Before we dive into the timing expression and command, let’s take a moment to understand the syntax of a cron job entry. A cron job entry consists of six fields, separated by spaces:
| Field | Description | Allowed Values |
|---|---|---|
| Minute | Specifies the minute(s) when the cron job will run | 0-59 |
| Hour | Specifies the hour(s) when the cron job will run | 0-23 |
| Day of the Month | Specifies the day(s) of the month when the cron job will run | 1-31 |
| Month | Specifies the month(s) when the cron job will run | 1-12 or JAN-DEC |
| Day of the Week | Specifies the day(s) of the week when the cron job will run | 0-7 or SUN-SAT (both 0 and 7 represent Sunday) |
| Command | Specifies the command or script to be executed | Any valid command or script |
Returning to our example, we want the cron job to run every day at 2:00 AM. To achieve this, we need to set the minute field to 0 and the hour field to 2. The remaining fields can be set to asterisks (*), which represent “every” or “any” value.
Step 4: Specifying the Timing
In this step, you’ll specify the timing expression for your cron job. Using the crontab syntax we discussed earlier, you can determine how frequently and when your task should run.
In our example, we want the cron job to run every day at 2:00 AM. To achieve this, the timing expression would be 0 2 * * *. Breaking down this expression:
- The first field represents the minute. By setting it to 0, we ensure the cron job runs at the beginning of the hour.
- The second field represents the hour. By setting it to 2, we specify that the cron job should run at 2:00 AM.
- The remaining fields are set to asterisks (*), indicating “every” or “any” value. Consequently, the cron job will run every day of the month, every month, and every day of the week.
With these timing settings, the cron job will execute daily at 2:00 AM, allowing you to automate the folder cleanup process.
Step 5: Adding the Command
After specifying the timing, you need to add the command or script that should be executed by the cron job. In our case, we want to delete all files and subdirectories within a specific folder.
To achieve this, we’ll use the rm command with the -rf flag, followed by the path to the folder. Here’s the complete command:
rm -rf /path/to/folder/*
By including the -rf flag, we ensure that all files and subdirectories within the specified folder are recursively deleted without prompting for confirmation.
Step 6: Saving and Exiting
After you’ve specified the timing and command for your cron job, it’s time to save the crontab file and exit the editor. Make sure to follow the instructions provided by your text editor to save the changes correctly.
Once you’ve saved the crontab file and exited the editor, the cron daemon will automatically reload the cron job entries and start executing them according to the specified timing.
Use Cases for Cron Jobs
Now that you have a solid understanding of how to set up a cron job using the example provided, let’s explore some common use cases for cron jobs:
1. Automated Backups
Cron jobs are often used to schedule automated backups of important files or databases. By setting up a cron job to run a backup script at regular intervals, you can ensure that your data is consistently backed up without manual intervention.
2. Report Generation
If you regularly generate reports or statistics, you can automate this process using cron jobs. By scheduling a cron job to run the necessary scripts or commands, you can have the reports ready and waiting for you without having to remember to generate them manually.
3. File Cleanup
As demonstrated in our example, cron jobs can be used to automate routine file cleanup tasks. Whether you need to delete temporary files, clear cache directories, or organize files into specific folders, cron jobs can handle these tasks with ease.
4. Automated Testing
Developers often use cron jobs to schedule automated testing of their applications. By running test scripts at regular intervals, developers can identify and fix issues promptly, ensuring a stable and reliable software product.
5. Regular Maintenance Tasks
Cron jobs can be utilized to perform regular system maintenance tasks, such as checking disk usage, monitoring server performance, or updating software packages. By automating these tasks, you can proactively maintain your system’s health and prevent potential issues from arising.
6. Email Notifications
Whether you need to send daily reports to stakeholders or receive alerts for critical events, cron jobs can handle email notifications. By scheduling a cron job to run at the desired intervals, you can automate the process of sending or receiving emails, ensuring timely communication.
Cron jobs are an invaluable tool for automating repetitive tasks and boosting productivity. In this article, we walked through a detailed cron job example, guiding you through each step of the process. By following the steps outlined, you can set up your own cron jobs to automate various tasks and save time in your daily routine.
Remember, the possibilities with cron jobs are virtually limitless. Whether you’re a developer, system administrator, or business owner, harnessing the power of cron jobs can unleash a whole new level of efficiency and productivity in your workflow.
Linux Crash Course – Scheduling Tasks with Cron
Frequently Asked Questions
What is a cron job?
A cron job is a time-based job scheduler in Unix-like operating systems. It allows you to schedule and automate repetitive tasks to be executed at specified intervals or times.
How do I create a cron job?
To create a cron job, you need to edit the crontab file. Open a terminal and type “crontab -e” to open the crontab file for editing. Then, add an entry specifying the schedule and the command to execute.
What is the syntax for defining a cron job schedule?
The syntax for defining a cron job schedule consists of five fields: minute, hour, day of month, month, and day of week. Each field accepts a range of values or special characters to specify the schedule.
Can I schedule a cron job to run every day at a specific time?
Yes, you can schedule a cron job to run every day at a specific time by specifying the desired minute and hour values in the crontab entry while leaving the other fields as asterisks (*).
How can I view the list of my existing cron jobs?
To view the list of your existing cron jobs, you can use the command “crontab -l” in the terminal. It will display the contents of your crontab file, which contains all the scheduled cron jobs for your user.
Can I edit or remove a cron job that I have already set up?
Yes, you can edit or remove a cron job that you have already set up. To edit the crontab file, use the “crontab -e” command. To remove a specific cron job, you can either delete its entry in the crontab file or use the “crontab -r” command to remove all your cron jobs.
Final Thoughts
In conclusion, a cron job example illustrates the power and convenience of automating tasks on a regular basis. Whether it’s scheduling backups, running scripts, or updating files, cron jobs enable users to streamline their workflow and save time. With just a few simple commands, you can set up recurring tasks and let your computer do the work for you. By harnessing the capabilities of cron jobs, you can efficiently manage and organize your system without any manual intervention. The cron job example showcases the effectiveness and efficiency of this feature, making it an indispensable tool for any user seeking to automate routine tasks.