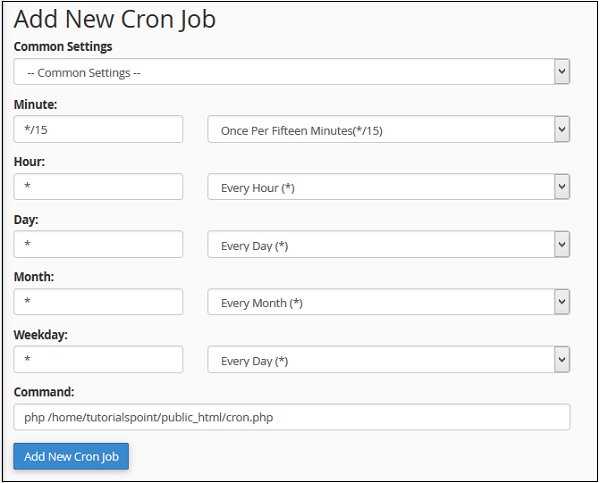Looking to add a cron job? No worries, I’ve got you covered! Adding a cron job is actually quite simple and can be done with just a few easy steps. In this article, I’ll walk you through the process, explaining each step along the way. By the end, you’ll have a clear understanding of how to incorporate cron jobs into your workflow. So, let’s dive right in and get started on adding that cron job you need!
Add Cron Job
Cron is a time-based job scheduler in Unix-like operating systems. It allows users to schedule tasks or commands to run automatically at fixed time intervals. Cron jobs are essential for automating repetitive tasks, ensuring system maintenance, and executing scripts. In this article, we will explore the process of adding cron jobs and cover various aspects related to configuring, managing, and troubleshooting cron jobs.
Understanding Cron
Before diving into the details of adding cron jobs, let’s gain a better understanding of how cron works. Cron relies on a crontab (cron table) file, which contains instructions for the cron daemon on when and how to schedule jobs.
Key concepts to know about cron:
- Cron Daemon: The background process that reads the crontab files and executes scheduled commands.
- Crontab: The file where cron entries are stored. Each user has their own crontab file, and system-wide cron jobs are stored in the /etc/cron.d/ directory.
- Cron Schedule Syntax: Cron jobs are defined using a specific syntax pattern consisting of time and shell commands.
Adding a Cron Job
To add a cron job, follow these steps:
- Access the command line interface on your system.
- Open the crontab file using the command
crontab -e. If you want to edit the system-wide cron file, usesudo crontab -e. - Choose your preferred text editor if prompted.
- Add your cron job entry to the file. The syntax of a cron job entry typically consists of a schedule expression followed by the command you want to execute. For example:
* * * * * /path/to/commandThis example runs the command every minute, as the asterisk (*) denotes any value for that field. Replace
/path/to/commandwith the actual path to your desired command or script. - Save the file and exit the text editor.
Upon saving the crontab file, the cron daemon will automatically reload the new cron job entry. You can verify the addition by using the command crontab -l to list the current cron jobs.
Cron Schedule Syntax
The cron schedule syntax uses five fields to define the time and frequency at which a cron job should run:
* * * * *
- - - - -
| | | | |
| | | | +----- Day of the Week (0 - 7) (Sunday = 0 or 7)
| | | +------- Month (1 - 12)
| | +--------- Day of the Month (1 - 31)
| +----------- Hour (0 - 23)
+------------- Minute (0 - 59)
Each field can be specified with a single value, a comma-separated list of values, a range of values, or using the asterisk (*) wildcard to represent any value. Here are a few examples to help you grasp the syntax:
* * * * * command– Runs the command every minute.0 * * * * command– Runs the command once an hour at the beginning of the hour.0 0 * * * command– Runs the command once a day at midnight.0 0 * * 1 command– Runs the command once a week on Monday at midnight.
Common Cron Job Parameters
Cron jobs can be customized further by using additional parameters along with the schedule expression. Here are a few common parameters that can be included in a cron job entry:
- User: Specifies the user under which the command should execute. This parameter is useful when setting up cron jobs for different users or system processes.
- Environment Variables: Allows defining environment variables specific to the cron job. This can be helpful when the job relies on certain variables to execute correctly.
- Output Redirection: Cron jobs produce output, which can be redirected to a file for logging or discarded if not needed. This ensures you have a record of the output or can prevent email notifications.
- Preventing Duplicate Jobs: By using locking mechanisms or checking for existing running processes, you can prevent a cron job from running multiple instances simultaneously.
Managing Cron Jobs
Once cron jobs are added, it’s crucial to have proper management practices in place. Here are some tips and best practices to efficiently manage cron jobs:
- Documentation: Maintain a clear record of all cron jobs, including their purpose, schedule, and any associated parameters. This documentation helps when troubleshooting or handing over responsibilities.
- Regular Review: Periodically review and assess your cron jobs. Remove or update jobs that are no longer necessary or relevant.
- Error Handling and Notifications: Configure error handling mechanisms and notifications for your cron jobs. This ensures that you are aware if any job encounters issues.
- Logging: Enable logging for your cron jobs to track their execution, output, and any errors. Logs can be invaluable when investigating unexpected behavior or failures.
- Security: Ensure that only authorized users have access to modify cron jobs. Regularly review the permissions and ownership of cron-related files and directories.
Troubleshooting Cron Jobs
Sometimes, cron jobs may not function as expected due to various reasons. Here are some troubleshooting steps to identify and resolve common issues:
- Check Syntax: Ensure that the syntax of the cron job entry is correct. A small typo or error can prevent the job from running.
- Permission Issues: Verify that the user running the cron job has the necessary permissions to access files and execute commands.
- Environment Variables: Double-check if any required environment variables are properly defined within the cron job entry or in the system environment.
- Output and Error Logging: Review the designated log files to check for any error messages or unexpected behavior recorded during the execution of the cron job.
- Command Paths: Specify the complete path to the commands or scripts used in the cron job to avoid any ambiguity with the system’s default PATH variables.
Adding cron jobs is a powerful way to automate repetitive tasks and ensure system maintenance without manual intervention. By following the steps outlined in this article, you can easily configure and manage cron jobs on your Unix-like system. Remember to adhere to best practices, document your cron jobs, and regularly review and troubleshoot for optimal performance and efficiency. With proper utilization of cron, you can streamline your workflow and free up time for more important tasks.
How to schedule a Cron Job to run a script on Ubuntu 16.04
Frequently Asked Questions
How can I add a cron job?
To add a cron job, you can follow these steps:
- Access your server through SSH or use a terminal emulator.
- Type the command “crontab -e” and hit Enter. This will open the cron configuration file.
- In the file, add a new line that specifies the schedule and the command you want to run.
- Save the changes and exit the editor.
What is the format for specifying the schedule in a cron job?
The schedule in a cron job is specified using five fields: minute, hour, day of month, month, and day of week. Each field is separated by a space and can contain a specific value, a range, or a special character. For example, “0 2 * * 1” means the cron job will run at 2 AM every Monday.
Can I use wildcards in my cron job schedule?
Yes, you can use wildcards (*) in your cron job schedule. For example, if you want a cron job to run every hour, you can use “0 * * * *”. Similarly, if you want it to run every day at midnight, you can use “0 0 * * *”.
How can I view the existing cron jobs?
You can view the existing cron jobs by typing the command “crontab -l” in your terminal or SSH session. This will display the current cron jobs for the user you are logged in as.
Can I edit or remove a cron job after adding it?
Yes, you can edit or remove a cron job after adding it. To edit the existing cron jobs, you can type “crontab -e” in your terminal or SSH session, make the necessary changes, and save the file. To remove a cron job, you can use the “crontab -r” command, which will remove all the cron jobs for the user you are logged in as.
Final Thoughts
In conclusion, adding a cron job is a straightforward task that allows you to automate repetitive tasks on your system. By using the crontab command, you can easily schedule scripts or commands to run at specific intervals. Whether you are a system administrator, developer, or an individual with regular tasks, knowing how to add cron jobs can greatly enhance your productivity and efficiency. Adding a cron job is a powerful way to streamline your workflow and ensure that routine tasks are executed without manual intervention. So, if you’re looking to automate your processes and save time, consider adding a cron job to your system.