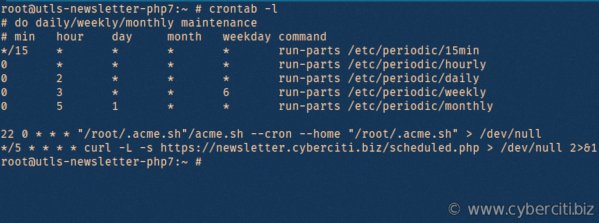If you’ve ever found yourself wondering how to efficiently manage scheduled tasks on your system, look no further! In this article, we’ll explore the concept of “view crontab” and learn how this simple yet powerful command can help you effortlessly track and manage your cron jobs. Whether you’re a seasoned sysadmin or just starting your journey into the world of task scheduling, understanding how to view your crontab will undoubtedly elevate your workflow to the next level. So, let’s dive in and discover the ins and outs of this essential command for mastering your system’s scheduled tasks.
Introduction to Viewing Crontab
Crontab is a useful command in Unix-like operating systems that allows users to schedule tasks to run automatically at specific intervals. These tasks, known as cron jobs, can be essential for automating routine processes and ensuring timely execution of important scripts or commands.
In this article, we will delve into the details of viewing crontab and explore how you can effectively manage your cron jobs. Whether you are a beginner or an experienced user, understanding how to view crontab can be incredibly beneficial in maintaining a well-organized and efficient system.
What is Crontab?
Before we dive into viewing crontab, let’s briefly touch upon what crontab is and how it works.
Crontab is derived from the words “cron” (derived from the Greek word for time) and “tab” (short for table). It is a time-based scheduling utility that runs on most Unix-like operating systems, including Linux, macOS, and FreeBSD. Crontab uses a configuration file to define cron jobs, which are essentially commands or scripts that need to be run periodically.
A typical crontab entry consists of six fields, representing different time elements, followed by the command or script to be executed. These fields include:
1. Minute: Specifies the minute of the hour when the cron job should run (0-59).
2. Hour: Specifies the hour of the day when the cron job should run (0-23).
3. Day of the month: Specifies the day of the month when the cron job should run (1-31).
4. Month: Specifies the month of the year when the cron job should run (1-12 or jan-dec).
5. Day of the week: Specifies the day of the week when the cron job should run (0-7 or sun-sat, where both 0 and 7 represent Sunday).
6. Command: The command or script to be executed.
Why View Crontab?
As a user, there are several reasons why you might want to view your crontab. Here are a few common scenarios:
1. Checking Existing Jobs: By viewing crontab, you can review all the existing cron jobs on your system. This is particularly useful when you need to ensure that certain tasks are being executed as expected or if you want to verify the schedule of a specific job.
2. Troubleshooting: If a cron job is not working as intended, viewing crontab allows you to identify any potential issues with the command or scheduling. You can check for syntax errors, incorrect paths, or any other factors that might be causing the problem.
3. Modifying Existing Jobs: Sometimes, you may need to make changes to an existing cron job. By viewing crontab, you can quickly locate the job you wish to modify and make the necessary adjustments to the scheduling or command.
4. Security Audits: Periodically reviewing your crontab can help you identify any unauthorized or suspicious cron jobs that might have been added without your knowledge. This is crucial for maintaining the security and integrity of your system.
How to View Crontab
Now that we understand the importance of viewing crontab, let’s explore the various methods you can use to access and view your cron jobs.
Method 1: Using the crontab Command
The most straightforward way to view crontab is by using the crontab command itself. Follow these steps to view your crontab:
1. Open a terminal or command prompt on your Unix-like system.
2. Type the following command and press Enter:
“`bash
crontab -l
“`
3. The crontab command with the -l option lists the contents of your crontab file, displaying all the cron jobs currently defined for your user.
Upon executing the command, you will see the cron job entries listed in the terminal output, each representing a separate task. The format may vary slightly depending on your operating system and the version of cron in use.
Method 2: Viewing System-Wide Crontabs
In addition to individual user crontabs, some Unix-like systems also have system-wide crontabs that apply to all users. To view these global crontabs, you may require administrative privileges or superuser access.
Here’s how you can view system-wide crontabs:
1. Open a terminal or command prompt with administrative privileges.
2. Type the following command and press Enter:
“`bash
sudo crontab -l
“`
3. If prompted, enter your password to authenticate the administrative command.
The sudo command elevates your privileges to that of the superuser, granting access to system-wide crontabs. The crontab command with the -l option is used to list the contents of the system-wide crontab.
Regardless of the method you choose, viewing crontab provides a comprehensive overview of your scheduled tasks, enabling you to analyze and manage your cron jobs effectively.
Understanding the Crontab Output
Once you’ve successfully viewed crontab, it’s essential to understand the information presented to you. The output may appear overwhelming at first, especially if you have multiple cron jobs defined. However, breaking it down and interpreting the output becomes relatively simple with a little practice.
Each line in the crontab output corresponds to a specific cron job and follows a specific format. Here’s a breakdown of each component:
1. Minute: Specifies the minute(s) of the hour when the cron job is scheduled to run.
2. Hour: Specifies the hour(s) of the day when the cron job is scheduled to run.
3. Day of the month: Specifies the day(s) of the month when the cron job is scheduled to run.
4. Month: Specifies the month(s) of the year when the cron job is scheduled to run.
5. Day of the week: Specifies the day(s) of the week when the cron job is scheduled to run.
6. Command: The command or script to be executed.
For example, let’s consider a sample cron job entry:
“`
30 1 * * * /usr/local/bin/backup.sh
“`
In this case:
– The cron job is scheduled to run at 1:30 AM daily.
– The command `/usr/local/bin/backup.sh` will be executed when the time matches the specified schedule.
Understanding this output is crucial for managing and troubleshooting your cron jobs effectively. If you notice any issues or inconsistencies, you can make the necessary changes to ensure that your tasks run as expected.
Managing Cron Jobs
Viewing crontab is just the tip of the iceberg when it comes to managing your cron jobs. While reviewing the existing entries can provide valuable insights, there are several other actions you can take to optimize your cron job management.
Adding a New Cron Job
To add a new cron job, you can use the crontab command with the -e option to edit your crontab file. This will open the file in your system’s default text editor, allowing you to add or modify existing cron job entries.
To add a new cron job, simply append a new line to the crontab file following the accepted format. For example:
“`
30 1 * * * /usr/local/bin/backup.sh
“`
This entry will execute the script `/usr/local/bin/backup.sh` at 1:30 AM daily.
Once you’ve added the new cron job, save the changes and exit the text editor. The crontab command automatically updates your crontab file, and the new task will start executing according to the specified schedule.
Modifying an Existing Cron Job
Modifying an existing cron job follows a similar process. Use the crontab -e command to open your crontab file in the text editor, locate the relevant entry, and make the necessary changes.
Remember to save your modifications before exiting the text editor. The changes will take effect immediately, and the updated cron job will run according to the new schedule or command.
Removing a Cron Job
To remove a cron job, you need to delete the corresponding line from your crontab file. Open the file using the crontab -e command, locate the entry you wish to remove, and delete the entire line.
Once you’ve removed the line, save your changes and exit the text editor. The cron job will no longer be active, and the associated command or script will not execute at the specified intervals.
Listing System-Wide Cron Jobs
In addition to user-specific cron jobs, you may want to view the system-wide cron jobs on your Unix-like system. As mentioned earlier, these crontabs apply to all users and often require administrative access to modify or view.
To list system-wide cron jobs, you can use the appropriate command with administrative privileges, such as:
“`bash
sudo cat /etc/crontab
“`
This command displays the contents of the system-wide crontab file, allowing you to see all the cron jobs defined for the entire system.
Viewing crontab is a fundamental aspect of managing cron jobs on Unix-like systems. By understanding how to access and interpret your crontab, you gain greater control and visibility over your scheduled tasks.
In this article, we explored various methods to view crontab, including using the crontab command and accessing system-wide crontabs. We also discussed the importance and benefits of viewing crontab, along with practical tips for managing cron jobs.
Remember that regularly reviewing and maintaining your crontab is crucial for ensuring the smooth execution of necessary tasks and maximizing system efficiency. With the knowledge gained from this article, you can confidently navigate your crontab and harness the power of automatic task scheduling.
Linux Crash Course – Scheduling Tasks with Cron
Frequently Asked Questions
What is the purpose of viewing crontab?
Viewing crontab allows you to see the scheduled tasks (cron jobs) that are set up on a system. It provides a way to check the timing and frequency of these tasks, which can help troubleshoot issues or verify their proper execution.
How can I view the crontab entries for a specific user?
To view the crontab entries for a specific user, you can use the command crontab -l -u username. Replace “username” with the actual username of the user whose crontab you want to view. This command will display the scheduled tasks for that particular user.
Can I view the system-wide crontab file?
Yes, you can view the system-wide crontab file by using the command sudo crontab -l. This command requires administrative privileges, as the system-wide crontab file is typically only accessible to the root user. It will display the scheduled tasks that apply to the entire system.
How can I redirect the output of crontab to a file?
If you want to save the output of crontab to a file for later reference, you can use the command crontab -l > filename.txt. Replace “filename.txt” with the desired name of the file. This command will redirect the output of the crontab command to the specified file, allowing you to view it or analyze it at a later time.
Is there a way to display the crontab entries in a human-readable format?
Yes, you can use the command crontab -l | less to view the crontab entries in a pager such as “less”. This allows you to scroll through the entries more easily and provides a more readable format compared to displaying them all at once on the terminal.
Can I view the cron logs to check the execution history?
Yes, you can view the cron logs to check the execution history of cron jobs. The location of the cron logs may vary depending on your system, but common locations include /var/log/syslog or /var/log/cron. You can use a text editor or the cat command to open and read these log files to see the execution history of cron jobs.
Final Thoughts
In conclusion, viewing the crontab is a valuable tool for managing and scheduling tasks in a Linux environment. By accessing the crontab file, users can easily monitor and edit scheduled jobs, ensuring efficient and precise execution. Whether it is checking existing entries, modifying or creating new ones, the view crontab command provides a straightforward and convenient way to handle time-based operations. With its simplicity and effectiveness, view crontab proves to be an essential feature for users seeking to optimize their workflow and maintain control over their Linux system.