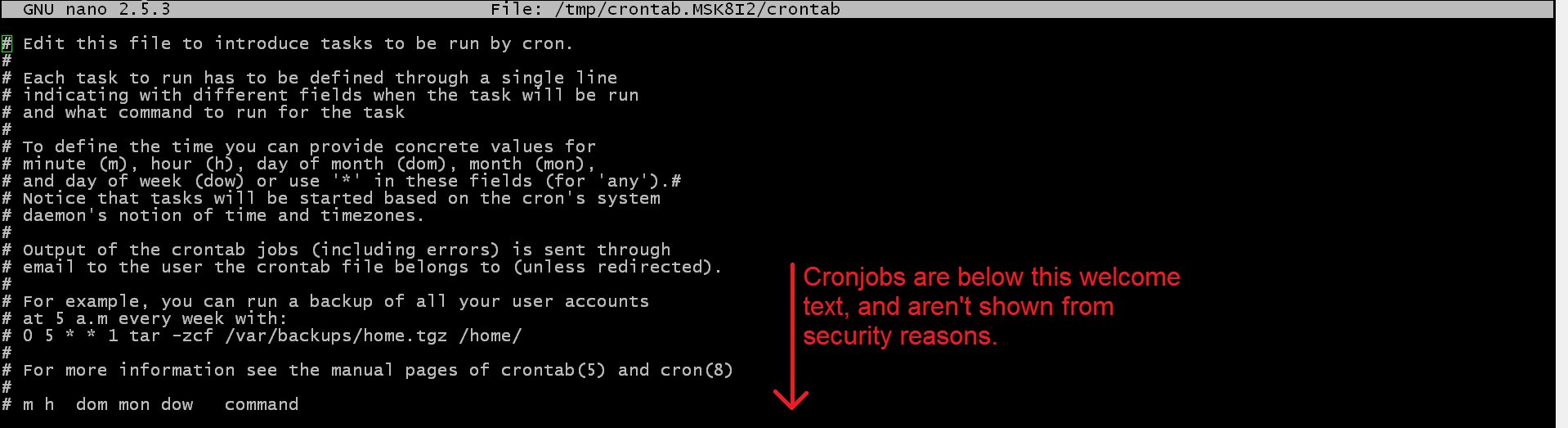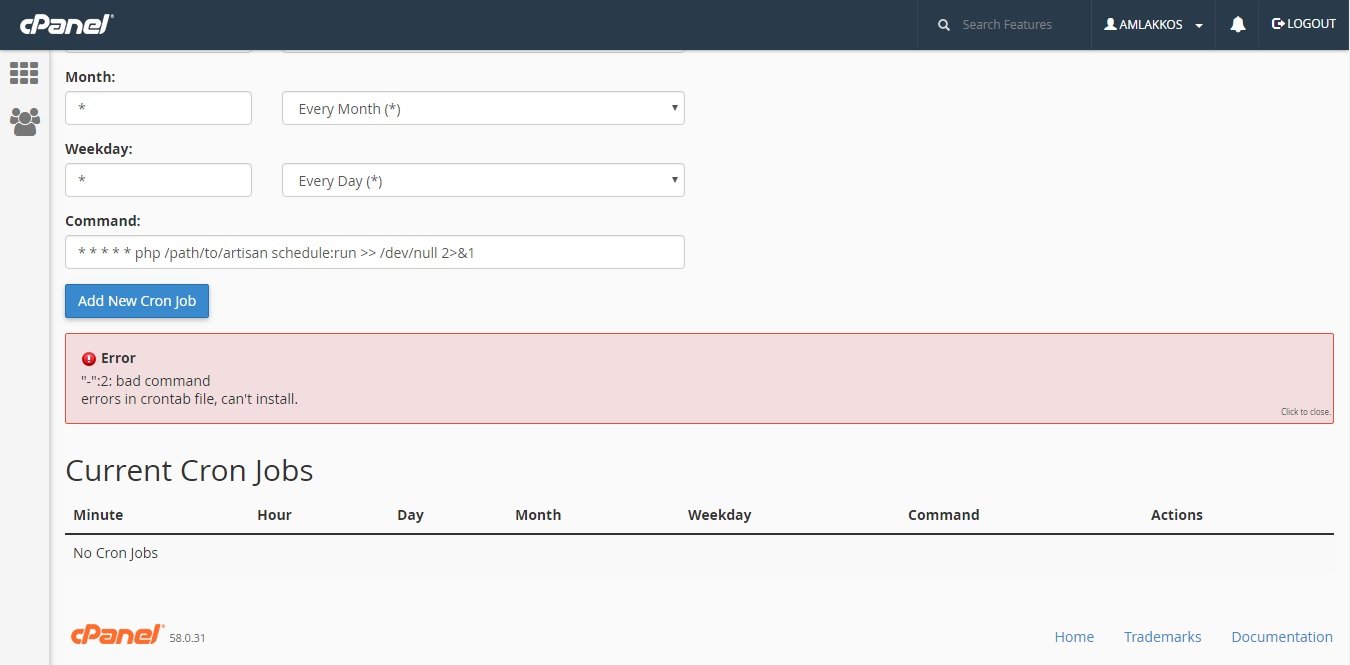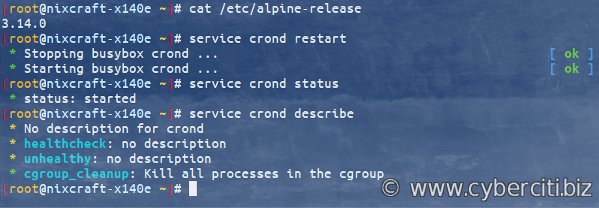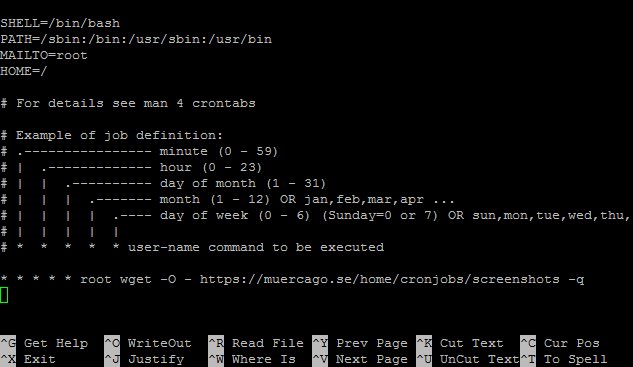Looking to automate tasks on your Ubuntu system? Ubuntu crontab is the solution you need! Crontab is a powerful tool that helps you schedule and execute commands at predefined time intervals. Whether it’s automating backups, running scripts, or performing system maintenance, crontab has got you covered. In this article, we’ll dive into the world of Ubuntu crontab and explore how you can harness its capabilities to simplify your workflow. So, let’s get started and uncover the endless possibilities with Ubuntu crontab!
Ubuntu Crontab
Crontab is a time-based job scheduler in Ubuntu that allows users to schedule tasks to run automatically at specific intervals. It is a powerful tool that can help automate various tasks and streamline workflows. In this article, we will explore the ins and outs of Ubuntu Crontab, including how to use it effectively, common use cases, and tips for troubleshooting.
Understanding Crontab
Crontab stands for “cron table.” It is a configuration file that defines the schedule for running commands or scripts. Each user on an Ubuntu system can have their own crontab file, and these files are stored in the /var/spool/cron/crontabs directory.
Crontab works based on a time-based syntax known as cron syntax. This syntax allows you to specify the timing and frequency of tasks using various fields. A typical cron expression consists of five fields:
- Minute (0-59)
- Hour (0-23)
- Day of the month (1-31)
- Month (1-12)
- Day of the week (0-7, where both 0 and 7 represent Sunday)
Using this syntax, you can define complex schedules like running a task every Monday at 9:00 AM or every 15 minutes.
Accessing and Editing the Crontab
To access and edit the crontab, you can use the crontab command with appropriate options. Here’s how you can do it:
- Open a terminal on your Ubuntu system.
- Type the following command to open the crontab for editing:
crontab -e
This will open the crontab file using the default text editor defined in your system. If you haven’t set a default editor, it will prompt you to choose one.
Once the crontab is open, you can add or modify cron jobs using the cron syntax. Each entry should be on a new line and adhere to the cron syntax rules.
Adding a New Cron Job
Adding a new cron job is fairly straightforward. Simply follow the cron syntax and provide the command or script you want to run at the specified interval. Here’s an example:
* * * * * /usr/bin/python3 /path/to/script.pyThis example runs a Python script every minute. The fields in the cron expression can be customized according to your requirements. Remember to adjust the paths and commands accordingly.
Common Use Cases for Crontab
Crontab can be used in various scenarios to automate tasks and improve efficiency. Some common use cases include:
1. Regular System Maintenance
– Clearing temporary files
– Running system updates
– Cleaning log files
– Verifying system integrity
2. Backup and Data Management
– Regular backups of important files and databases
– Synchronizing data across multiple servers
– Archiving and compressing files
3. Generating Reports
– Running scripts to collect and process data for generating reports
– Sending email notifications with the generated reports
4. Website and Server Monitoring
– Checking website availability and performance
– Monitoring server resource usage
– Restarting services if they go down
5. File and Directory Operations
– Moving, copying, or deleting files and directories
– Renaming files based on certain criteria
– Syncing files between local and remote servers
These are just a few examples, and the possibilities with crontab are virtually endless. You can customize and schedule tasks based on your specific requirements.
Troubleshooting and Tips
While using crontab, you may encounter some issues or face challenges. Here are some troubleshooting tips to help you overcome common problems:
1. Verify the Command
Make sure the command or script you are trying to run is correct and works when executed manually. Check for any typos or incorrect paths.
2. Check File Permissions
Ensure that the user running the cron job has proper permissions to access and execute the files or scripts involved. Permissions can be a common cause of issues in cron jobs.
3. Logging and Output
Redirect the output of your cron jobs to log files using the “>” symbol to help with troubleshooting. This way, you can review any error messages or unexpected behavior.
4. Environment Variables
Cron jobs do not always have the same environment variables as the user who created them. Specify the full paths for commands and scripts, including the interpreter or shell.
5. Testing and Debugging
If you are unsure about a cron job’s behavior, try running it manually in a terminal to see if there are any issues. This can help isolate and fix problems.
Wrap Up
Ubuntu Crontab is a powerful tool for automating tasks and saving time. By understanding its syntax and using it effectively, you can streamline workflows and improve productivity. Experiment with different schedules and explore the various use cases for maximum benefit. With the troubleshooting tips provided, you can overcome common challenges and ensure smooth execution of your cron jobs. Start leveraging the power of Ubuntu Crontab today and optimize your workflow.
Linux Crash Course – Scheduling Tasks with Cron
Frequently Asked Questions
What is the purpose of crontab in Ubuntu?
Crontab is a time-based job scheduler in Ubuntu that allows users to schedule tasks or commands to run automatically at specific intervals. It helps automate repetitive tasks and can be used to perform system maintenance, update software, or run scripts at regular intervals.
How can I list all the existing cron jobs in Ubuntu?
To list all the existing cron jobs in Ubuntu, you can use the following command:
crontab -l
This command will display the contents of the crontab file for the current user, showing all the scheduled tasks and their respective schedules.
How do I edit the crontab file in Ubuntu?
To edit the crontab file in Ubuntu, you can use the following command:
crontab -e
This command opens the crontab file in the default text editor, allowing you to make changes to the scheduled tasks. Once you save and exit the editor, the changes will take effect.
Can I schedule a cron job to run at a specific time and date in Ubuntu?
Yes, you can schedule a cron job to run at a specific time and date in Ubuntu. The syntax for specifying the schedule in crontab is as follows:
Minute Hour DayOfMonth Month DayOfWeek Command
You can specify the exact minute, hour, day of the month, month, and day of the week when you want the cron job to run. For example, to schedule a job to run at 8:30 AM on the 15th of every month, the entry would be:
30 8 15 * * Command
How can I remove a cron job from the crontab in Ubuntu?
To remove a specific cron job from the crontab in Ubuntu, you can use the following command:
crontab -e
This will open the crontab file in the text editor. Simply remove the line corresponding to the cron job you want to delete, save the file, and exit the editor. The cron job will be removed from the crontab.
Final Thoughts
In conclusion, Ubuntu Crontab is a powerful tool that allows users to automate tasks and schedule them at specific intervals. With its user-friendly interface and extensive documentation, Ubuntu Crontab simplifies the process of managing and executing recurring tasks on a Ubuntu system. By utilizing Crontab, users can efficiently manage system maintenance tasks, backup operations, and batch processing. Additionally, Ubuntu Crontab offers flexibility through its customizable scheduling options, ensuring tasks are executed precisely when needed. Overall, Ubuntu Crontab is an invaluable tool for system administrators and users looking to streamline their workflow and improve productivity.