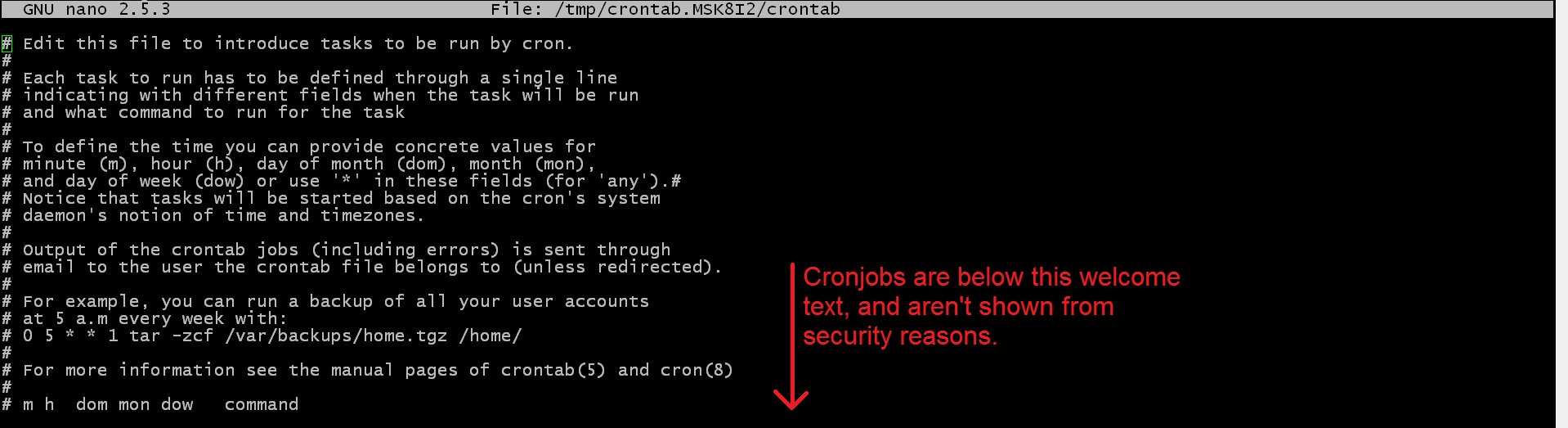Looking to automate tasks on your Ubuntu system? Look no further! Ubuntu crontab is the solution you need. With crontab, you can schedule commands or scripts to run automatically at specific times or intervals. It’s a handy tool that can help you streamline your workflow and eliminate the need for manual execution. In this article, we’ll walk you through the process of setting up and using crontab on your Ubuntu system. So, let’s dive in and master the art of scheduling tasks with Ubuntu crontab!
Ubuntu Crontab: An Essential Tool for Automation
Automation plays a crucial role in simplifying and streamlining various tasks, and one powerful tool that Ubuntu users can take advantage of is Crontab. This handy utility allows you to schedule and automate recurring tasks on your Ubuntu system, reducing manual effort and improving efficiency. In this comprehensive guide, we will explore the ins and outs of Ubuntu Crontab, including its installation, usage, and best practices.
What is Crontab?
Before diving into Ubuntu Crontab specifically, let’s first understand what Crontab is in general. Crontab, short for “cron table,” is a configuration file used by the cron daemon, a time-based job scheduler in Unix-like operating systems. The cron daemon facilitates the execution of scheduled tasks, known as cron jobs, at preset intervals or specific times.
Crontab allows users to define and manage these cron jobs through a simple and straightforward syntax. With Crontab, you can schedule tasks to run at any desired frequency, whether it’s once a day, every hour, or even every minute. This versatility makes Crontab a powerful tool for automating various system operations and administrative tasks.
Installing Crontab on Ubuntu
Most modern versions of Ubuntu come with Crontab pre-installed, so you don’t usually need to install it separately. However, if you’re using an older version or want to ensure you have the latest version, you can install Crontab using the following steps:
- Open the terminal on your Ubuntu system. You can do this by pressing
Ctrl+Alt+Tor searching for “Terminal” in the application menu. - Update the package repository by running the command
sudo apt update. This ensures that you have access to the latest available packages. - Install Crontab by entering the command
sudo apt-get install cron. This command will prompt you to enter your password, and then it will download and install the cron package. - Once the installation is complete, you can verify it by typing
cron -Vin the terminal. This command will display the version of Crontab installed on your system.
Now that you have Crontab installed on your Ubuntu system, let’s move on to understanding how to use it effectively.
Creating and Editing Cron Jobs
Creating and editing cron jobs with Crontab is a straightforward process. You can use the crontab command to manage your cron jobs. Here are the most commonly used options:
crontab -e:This command opens the default text editor to create or edit your cron jobs.crontab -l:Use this command to list all the existing cron jobs for the current user.crontab -r:If you want to remove all your cron jobs, this command will do the job.
When you run crontab -e, the command opens the crontab file in your default text editor. Each line in the file represents a cron job definition. The general syntax for defining a cron job is as follows:
minute hour day_of_month month day_of_week command_to_be_executed
Let’s break down each component of the syntax:
- minute: The minute(s) when the cron job should be executed. Valid values are from 0 to 59.
- hour: The hour(s) when the cron job should be executed. Valid values are from 0 to 23.
- day_of_month: The day of the month when the cron job should be executed. Valid values are from 1 to 31.
- month: The month(s) when the cron job should be executed. Valid values are from 1 to 12.
- day_of_week: The day(s) of the week when the cron job should be executed. Valid values are from 0 to 7, where both 0 and 7 represent Sunday.
- command_to_be_executed: The command or script that should be executed when the cron job runs.
For example, if you want to schedule a cron job to run a backup script every day at 2:30 PM, you would add the following line to your crontab file:
30 14 * * * /path/to/backup_script.sh
After saving the crontab file, the cron daemon will automatically pick up the changes and start executing the scheduled tasks based on the defined cron job entries.
Managing Cron Jobs
Along with creating and editing cron jobs, it’s essential to be able to manage them effectively. Crontab provides several features and techniques to help you do just that. Let’s explore some of the key aspects of managing cron jobs on Ubuntu:
Viewing Cron Job Execution Logs
When dealing with cron jobs, it’s crucial to have visibility into their execution and any potential issues that may arise. Crontab logs all cron job output and errors, which you can access and review to troubleshoot any problems or monitor the job execution. The logs are stored in a syslog file, and you can access them using the following command:
grep CRON /var/log/syslog
This command filters the syslog file and displays only the lines related to cron job execution. By reviewing these logs regularly, you can ensure that your cron jobs are running as expected and take appropriate action if any errors occur.
Redirecting Output and Error Messages
By default, the output generated by cron jobs is sent via email to the user who owns the crontab. However, you can redirect this output to a file for easier management and analysis. For example, to redirect both standard output and error messages to a file, you can modify your cron job entry as follows:
30 14 * * * /path/to/backup_script.sh > /path/to/output.log 2>&1
In this example, the > symbol redirects the standard output to the specified file, while 2>&1 redirects the error messages to the same location. By doing this, you can review the output and errors conveniently without relying solely on email notifications.
Understanding Environment Variables
When a cron job runs, it operates within a limited environment with a minimal set of environment variables. This can sometimes cause issues if your cron job relies on specific variables or paths that are not available by default. To ensure that your cron jobs execute successfully, it’s crucial to set the necessary environment variables explicitly.
You can include the required environment variables directly in your crontab file by using the following syntax at the top of the file:
VAR_NAME=value
For example, to set the PATH variable to include the directory where your custom scripts are stored, you would add the following line to your crontab file:
PATH=/usr/local/sbin:/usr/local/bin:/usr/sbin:/usr/bin:/sbin:/bin:/path/to/scripts
By setting the appropriate environment variables, you can ensure that your cron jobs have access to the required resources and dependencies.
Crontab Best Practices
While Crontab is a versatile and powerful tool, it’s essential to follow some best practices to ensure optimal performance and maintainability of your cron jobs. Let’s take a look at a few key practices:
Test Cron Jobs
Before deploying a new cron job into production, it’s crucial to test it thoroughly. Create a test environment or use a sandbox to validate the cron job’s behavior and ensure that it operates as expected. By doing so, you can catch any potential issues or errors before they affect the live system.
Use Absolute Paths
When defining the command or script in your cron job entry, always use absolute paths to avoid potential issues with the working directory. The cron daemon does not have the same context as a regular user, so relying on relative paths may lead to unexpected behavior or failures. By using absolute paths, you can ensure that your cron jobs run reliably regardless of the working directory.
Document and Comment
As with any configuration or code, it’s crucial to document your cron jobs properly. Include comments within your crontab file to explain the purpose and functionality of each cron job. This documentation not only helps you remember the intent of each task but also assists other administrators who may need to maintain or troubleshoot the cron jobs in the future.
Monitor Cron Job Execution
Regularly monitor the execution of your cron jobs to ensure they’re running as intended. Keep an eye on the logs and verify that each task completes successfully. Implement a robust monitoring system or consider using cron job management tools that provide detailed insights and alerts for any issues that may arise.
Update Cron Job Schedules
As your system and requirements evolve, it’s common to make changes to the execution schedule of your cron jobs. Whether it’s adjusting the frequency, modifying the execution time, or adding new tasks, regularly review and update your cron job schedules to keep them aligned with your needs. This proactive approach ensures that your cron jobs continue to meet your automation requirements efficiently.
Ubuntu Crontab is a powerful utility that empowers users to automate tasks and improve productivity on their Ubuntu systems. By understanding how to install, create, manage, and optimize cron jobs, you can harness the full potential of this automation tool. Whether it’s simplifying system maintenance, executing routine administrative tasks, or running custom scripts, Ubuntu Crontab enables you to take control of your system’s workflow and unlock newfound efficiency.
Linux Crash Course – Scheduling Tasks with Cron
Frequently Asked Questions
What is crontab in Ubuntu?
Crontab is a command-line utility in Ubuntu that allows users to schedule and automate tasks to run at specific times or intervals. It uses a simple configuration file to specify the commands and their execution schedules.
Where is the crontab file located in Ubuntu?
The crontab file for each user is located in the /var/spool/cron/crontabs directory. Each user has their own separate crontab file named after their username.
How do I create a new crontab entry in Ubuntu?
To create a new crontab entry, you can use the “crontab -e” command, which opens the crontab file in the default text editor. You can then add your desired command and schedule using the appropriate format.
What is the syntax for scheduling tasks in crontab?
The syntax for scheduling tasks in crontab follows a specific format. It consists of 5 fields: minute, hour, day of month, month, and day of week. For example, “0 8 * * 1” represents a task scheduled to run at 8:00 AM every Monday.
How do I list all existing crontab entries in Ubuntu?
You can list all existing crontab entries by using the “crontab -l” command. It will display the current crontab file contents in the terminal.
Can I edit an existing crontab entry in Ubuntu?
Yes, you can edit an existing crontab entry by using the “crontab -e” command. It opens the crontab file in the text editor, allowing you to make changes to the existing entries.
Final Thoughts
The Ubuntu crontab is a powerful tool for automating tasks on an Ubuntu system. With its simple syntax and flexibility, it allows users to schedule scripts and commands to run at specific times or intervals. By utilizing the crontab, users can ensure that their system performs regular maintenance tasks, such as backups or updates, without manual intervention. Additionally, the crontab can be used to run custom scripts that perform specific actions, providing a convenient way to automate repetitive tasks. Ubuntu crontab is a valuable asset for system administrators and users looking to efficiently manage their Ubuntu systems.