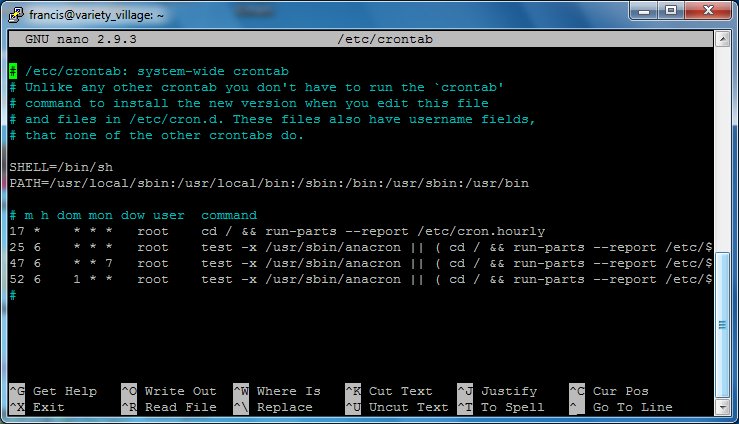Looking to automate tasks on your Ubuntu server? One powerful tool that can help you achieve this is Cron. By setting up a Cron job, you can schedule scripts or commands to run automatically at specified intervals. Whether you want to regularly back up your files, update your software, or run routine maintenance tasks, Cron has got you covered. In this article, we will walk you through the process of setting up a Cron job on Ubuntu and unleash the true potential of automated scheduling. Let’s dive in!
Setup Cron Job Ubuntu
Introduction
Setting up a Cron job in Ubuntu is a handy way to automate tasks and save time. Cron is a time-based job scheduler in Unix-like operating systems, including Ubuntu. Whether you need to schedule regular backups, run scripts, or perform system maintenance, Cron jobs can help you streamline your workflow. In this article, we’ll explore the process of setting up Cron jobs in Ubuntu step by step, providing you with a comprehensive guide to get you started.
Understanding Cron Jobs
Before diving into the setup process, it’s essential to understand what Cron jobs are and how they work. Cron is a daemon that runs in the background on Unix-like operating systems, and it allows users to schedule commands or scripts to run at predetermined intervals.
Here are some key terms related to Cron jobs:
- Cron Tab: The Cron Tab is a file that lists the schedule for all the Cron jobs on a system. Each user on the system has their own Cron Tab, and the system-wide Cron Tab is located in the ‘/etc’ directory.
- Cron Expression: A Cron Expression is a string of five or six fields that specify when a Cron job should run. These fields represent minutes, hours, day of the month, month, and day of the week.
- Cron Daemon: The Cron Daemon is responsible for executing scheduled tasks by checking the Cron Tab files and running the associated commands or scripts.
Setting Up a Cron Job in Ubuntu
Now that we have a basic understanding of Cron jobs, let’s proceed with setting up a Cron job in Ubuntu.
Step 1: Accessing the Cron Tab
To create or edit a Cron job, you need to access the Cron Tab. In Ubuntu, you can open the Cron Tab file using the following command:
“`
crontab -e
“`
This command will open the Cron Tab in your default text editor.
Step 2: Writing a Cron Job
Once the Cron Tab is open, you can start writing your Cron job. Each line in the Cron Tab represents a separate Cron job. The structure of a Cron job line is as follows:
“`
* * * * * command_to_be_executed
“`
The five asterisks represent the Cron Expression fields, specifying the schedule for the Cron job. The “command_to_be_executed” is the command or script that you want to run.
Here’s an example of a Cron job that runs a script every day at 10:00 AM:
“`
0 10 * * * /path/to/script.sh
“`
In this example, “0 10 * * *” represents the schedule, and “/path/to/script.sh” is the path to the script you want to execute.
Step 3: Saving and Exiting the Cron Tab
After writing your Cron job, save the changes and exit the Cron Tab. The text editor will prompt you to save the changes before closing. Once you confirm, the Cron job will be saved and scheduled to run based on the specified schedule.
Viewing Existing Cron Jobs
To view the existing Cron jobs on your system, you can use the following command:
“`
crontab -l
“`
This command will display all the Cron jobs associated with your user account.
Editing and Removing Cron Jobs
If you need to edit or remove a Cron job, you can use the same “crontab -e” command to open the Cron Tab. Make the necessary changes or remove the line representing the Cron job and save the changes to update the Cron Tab.
Common Cron Job Examples
Now that you know how to create and manage Cron jobs in Ubuntu let’s explore some common examples to give you a better idea of their practical use.
Backing Up Files
Regular backups are crucial for data security. You can automate the backup process using Cron jobs. Here’s an example of a Cron job that runs a backup script every day at midnight:
“`
0 0 * * * /path/to/backup_script.sh
“`
This Cron job will execute the backup script located at “/path/to/backup_script.sh” every day at 12:00 AM.
Updating System Packages
Keeping your system up to date is essential for security and performance. You can automate the package update process using Cron jobs. Here’s an example of a Cron job that updates the system packages every Sunday at 2:00 AM:
“`
0 2 * * 0 apt-get update && apt-get upgrade -y
“`
This Cron job runs the “apt-get update && apt-get upgrade -y” command every Sunday at 2:00 AM, which updates the package lists and upgrades the installed packages.
Running System Maintenance Tasks
Cron jobs can be used to perform routine system maintenance tasks like cleaning up temporary files or optimizing databases. Here’s an example of a Cron job that cleans up temporary files every week on Tuesday at 3:30 PM:
“`
30 15 * * 2 rm -rf /path/to/temp/files/*
“`
This Cron job executes the “rm -rf /path/to/temp/files/*” command every Tuesday at 3:30 PM, removing all files in the specified temporary directory.
Setting up Cron jobs in Ubuntu can greatly enhance your productivity by automating routine tasks. Now that you have a comprehensive understanding of Cron jobs, you can start leveraging their power to streamline your workflow. Whether it’s scheduling backups, running scripts, or performing system maintenance, Cron jobs provide a robust solution for task automation in Ubuntu.
Remember to access the Cron Tab, write your Cron jobs using the appropriate schedule, and save the changes. Regularly reviewing and managing your Cron jobs will help ensure their effectiveness and efficiency. So unleash the potential of Cron jobs and take your Ubuntu system to the next level of automation and convenience.
FAQ
- Q: How often can I schedule a Cron job?
A: Cron jobs can be scheduled to run at various intervals, from every minute to once a year. The Cron Expression allows for flexible scheduling options based on your specific needs. - Q: Can I schedule multiple commands in a single Cron job?
A: Yes, you can include multiple commands in a single Cron job by separating them with a semicolon (;). Each command will be executed sequentially. - Q: Can I run a Cron job as a different user?
A: Yes, you can specify a different user to run the Cron job by using the “sudo -u” command followed by the username before the actual command. This requires appropriate permissions and authentication.
How to schedule a CRON job to run a script on Ubuntu 20.4.1
Frequently Asked Questions
How can I set up a cron job in Ubuntu?
To set up a cron job in Ubuntu, you can follow these steps:
1. Open a terminal window.
2. Type ‘crontab -e’ and press Enter. This will open the cron table for editing.
3. In the editor, add a new line to specify the schedule of the cron job using the cron syntax.
4. After specifying the schedule, add the command or script you want to run as the cron job.
5. Save and exit the editor.
6. The cron job will now be scheduled and will run according to the specified schedule.
How can I view my existing cron jobs in Ubuntu?
To view your existing cron jobs in Ubuntu, follow these steps:
1. Open a terminal window.
2. Type ‘crontab -l’ and press Enter. This will display the contents of your cron table.
3. You will see a list of scheduled cron jobs, along with their respective schedules and commands.
Can I edit or remove a cron job in Ubuntu?
Yes, you can edit or remove a cron job in Ubuntu by following these steps:
1. Open a terminal window.
2. Type ‘crontab -e’ and press Enter. This will open the cron table for editing.
3. In the editor, locate the line that corresponds to the cron job you want to edit/remove.
4. Edit the line to make the necessary changes or delete the line to remove the cron job.
5. Save and exit the editor.
6. The changes will be applied to the cron table, and the cron job will be updated or removed accordingly.
How can I specify the schedule for a cron job in Ubuntu?
To specify the schedule for a cron job in Ubuntu, you need to use the cron syntax. The cron syntax consists of five fields: minute, hour, day of month, month, and day of week.
Here’s an example of how the cron syntax works:
If you want a cron job to run every day at 8 AM, you can use the following schedule: ‘0 8 * * *’.
If you want a cron job to run every Monday at 5 PM, you can use the following schedule: ‘0 17 * * 1’.
By specifying the appropriate values for these fields, you can create a customized schedule for your cron job.
Can I redirect the output of a cron job to a file?
Yes, you can redirect the output of a cron job to a file by using the ‘>’ symbol followed by the file path. Here’s an example:
If you want to redirect the output to a file called ‘output.txt’, you can modify your cron job command like this:
‘your_command > /path/to/output.txt’
This will execute your command as a cron job and redirect the output to the specified file.
How can I disable a cron job temporarily in Ubuntu?
To disable a cron job temporarily in Ubuntu, you can comment out the corresponding line in the cron table. Here’s what you need to do:
1. Open a terminal window.
2. Type ‘crontab -e’ and press Enter. This will open the cron table for editing.
3. In the editor, locate the line that corresponds to the cron job you want to disable.
4. Add a ‘#’ character at the beginning of the line to comment it out.
5. Save and exit the editor.
The cron job will now be disabled and will not run until you remove the ‘#’ character to uncomment it.
Final Thoughts
To sum up, setting up a cron job in Ubuntu is a simple yet powerful way to automate tasks. By using the crontab command, users can schedule specific commands or scripts to run at predetermined intervals. Whether it’s executing backups, running routine maintenance tasks, or sending regular reports, cron jobs can greatly enhance system efficiency and productivity. By understanding the syntax and structure of cron configuration files, anyone can easily set up and manage cron jobs in Ubuntu. So, if you’re looking to streamline your workflow and ensure the timely execution of tasks, consider setting up cron jobs in Ubuntu today.