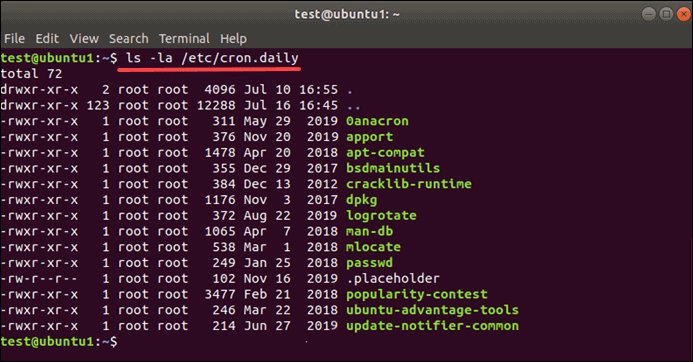Looking to efficiently manage and keep track of your cron jobs? Look no further! In this blog, we’ll explore how to easily list cron jobs and gain insights into their schedules and configurations. Whether you’re a seasoned developer or just starting out, having a clear overview of your cron jobs is essential for maintaining smooth automation processes. So, let’s dive right in and discover the simple solution to list cron jobs effectively.
List Cron Jobs
Cron is a time-based job scheduler in Unix-like operating systems. It allows users to schedule commands or scripts to run automatically at specified times or intervals. Cron jobs are essential for automating repetitive tasks, such as system maintenance, backups, data scraping, and periodic updates. In this article, we will explore how to list cron jobs, understand their components, and manage them effectively.
Understanding Cron Jobs
At the core of cron is the cron daemon, which runs continuously in the background, monitoring the system clock and executing scheduled commands at the specified times. Cron jobs consist of a cron expression and a command or script to be executed. The cron expression follows a specific syntax, allowing you to define the schedule for your job.
Cron expressions typically consist of five fields separated by spaces:
- Minute (0-59)
- Hour (0-23)
- Day of the month (1-31)
- Month (1-12)
- Day of the week (0-7, where both 0 and 7 represent Sunday)
Using these fields, you can create precise schedules for your tasks. For example, if you want a job to run every day at 8:00 AM, the cron expression would be `0 8 * * *`. If you want it to run every Friday at 11:30 PM, the expression would be `30 23 * * 5`.
Listing Cron Jobs
To list the cron jobs currently set up on your system, you can use the `crontab` command. The `crontab` command allows users to create, edit, list, and remove their cron jobs.
To list your cron jobs, open a terminal and simply run the following command:
“`
crontab -l
“`
This command will display the cron jobs associated with the current user. Each job is listed on a separate line and follows a specific format. The format consists of the cron expression and the command to be executed. For example:
“`
0 8 * * * /path/to/command
“`
This indicates that the specified command will be executed every day at 8:00 AM.
Listing Cron Jobs for Other Users
By default, the `crontab -l` command only lists cron jobs for the current user. However, if you have administrative privileges, you can view the cron jobs of other users on the system. To do this, use the following command:
“`
crontab -l -u username
“`
Replace `username` with the name of the user whose cron jobs you want to list. This command will display the cron jobs for the specified user.
Understanding the Crontab File
Behind the scenes, cron jobs are stored in a file called the crontab file. The crontab file holds all the scheduled jobs for a user or a system. When you use the `crontab` command to manage cron jobs, it reads and writes to this file.
Each user has their own crontab file, located in the `/var/spool/cron` directory. The filename is based on the username. For example, the crontab file for the user “john” would be `/var/spool/cron/john`.
Editing the crontab file directly is not recommended, as it requires understanding the file format and can lead to syntax errors. It’s best to use the `crontab` command, which provides a user-friendly interface for managing cron jobs.
Managing Cron Jobs
In addition to listing cron jobs, the `crontab` command allows you to add, edit, and remove cron jobs easily.
Adding a New Cron Job
To add a new cron job, you can use the `crontab -e` command to open the crontab file in an editor. This command will open the file in the default editor specified in the `VISUAL` or `EDITOR` environment variable.
“`
crontab -e
“`
The editor will display the existing cron jobs, if any. Each line represents a separate cron job. To add a new job, simply append a new line at the end of the file in the following format:
“`
* * * * * /path/to/command
“`
Replace the asterisks (`*`) with the desired values for the cron expression. The command can be any valid command or script that you want to execute.
Once you have added the new job, save and exit the editor. The `crontab` command will automatically validate the cron expression and update the crontab file.
Editing an Existing Cron Job
To edit an existing cron job, you can use the `crontab -e` command as mentioned earlier. The command will open the crontab file in the editor, allowing you to modify the existing jobs.
Find the line corresponding to the cron job you want to edit and make the necessary changes. Once you have finished editing, save and exit the editor. The `crontab` command will update the crontab file with your changes.
Removing a Cron Job
To remove a cron job, you can use the `crontab -e` command to open the crontab file in the editor. Locate the line corresponding to the job you want to remove and delete it. Save and exit the editor. The `crontab` command will update the crontab file, removing the specified job.
Understanding how to list cron jobs and manage them effectively is crucial for automating tasks and maintaining a well-functioning system. By utilizing the `crontab` command, you can easily view, add, edit, and remove cron jobs. Remember to use the correct syntax for cron expressions and always test your jobs before relying on them in a production environment. Cron jobs provide a powerful way to automate repetitive tasks and improve your productivity as a system administrator or developer.
How To Display (list) All Jobs In Cron/Crontab
Frequently Asked Questions
What is a cron job and how does it work?
A cron job is a scheduled task on Unix-like operating systems. It allows you to automate certain commands or scripts to run at predefined intervals. These intervals can be daily, weekly, monthly, or even more frequent. Cron jobs are managed by the cron daemon, which executes the scheduled tasks in the background.
How do I list all the cron jobs on my system?
To list all the cron jobs on your system, you can use the following command:
crontab -l
This command will display the contents of the current user’s crontab file, which contains the scheduled tasks associated with that user.
Can I list cron jobs for a specific user?
Yes, you can list cron jobs for a specific user by using the following command:
crontab -l -u [username]
Replace [username] with the actual username for which you want to see the cron jobs. This command will display the scheduled tasks associated with that particular user.
How can I view the system-wide cron jobs?
To view the system-wide cron jobs, you can check the contents of the /etc/crontab file. This file contains the cron jobs that are executed for all users on the system. You can use a text editor or the cat command to view the file’s contents.
Is there a way to see when a cron job is scheduled to run?
Yes, you can see when a cron job is scheduled to run by checking the cron schedule syntax. The cron schedule consists of five fields: minute, hour, day of month, month, and day of week. Each field represents a specific time or interval for the cron job to run. To interpret the cron schedule, you can use online cron schedule parsers or refer to the documentation to understand the format and specific values used in the schedule.
Final Thoughts
In conclusion, listing cron jobs is a crucial task in managing and organizing scheduled tasks on a server. By using the ‘crontab’ command in the terminal, you can easily view a comprehensive list of all cron jobs currently active. This allows you to stay in control of the scheduled processes running on your server and make necessary modifications when needed. Keeping track of cron jobs ensures smooth operation and timely execution of important tasks. So, remember to regularly list cron jobs to maintain a well-functioning system.