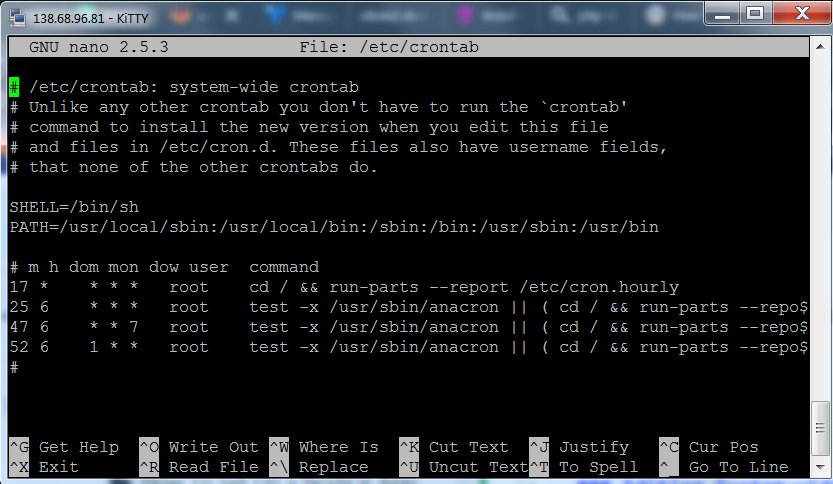Looking to automate your tasks and save time? Look no further! Installing crontab is the solution you need. With crontab, you can schedule and run specific commands or scripts at predefined intervals. It’s an essential tool for anyone who wants to streamline their workflow and automate repetitive tasks. In this article, we’ll guide you through the process of installing crontab and show you how to harness its power effectively. So let’s dive in and get started with the installation of crontab!
How to Install Crontab
What is Crontab?
Before we delve into the installation process, let’s first understand what Crontab is. Crontab, also known as Cron table, is a time-based job scheduler in Unix-like operating systems. It allows users to schedule tasks or commands to run automatically at predefined intervals or specific times.
Crontab is particularly useful for automating repetitive tasks, such as creating backups, generating reports, or running system maintenance scripts. By using Crontab, you can save time and effort by eliminating the need to manually execute these tasks regularly.
Why Install Crontab?
Crontab is not always installed by default on all systems, especially on minimal installations or remote servers. Therefore, it might be necessary to install Crontab to take full advantage of its functionalities and automate tasks efficiently.
Installing Crontab
Now that we understand the importance of Crontab and why we might need to install it, let’s explore the installation process. Installing Crontab typically involves a few steps, which we will discuss in detail below.
Step 1: Checking Crontab Availability
Before proceeding with the installation, it’s a good idea to check if Crontab is already installed on your system. Open the terminal and enter the following command:
“`
crontab -l
“`
If the command returns the current set of scheduled tasks, it means that Crontab is already installed. You can skip the installation process and move on to configuring your scheduled tasks.
Step 2: Installing Crontab
If Crontab is not available or the previous command did not return any existing tasks, it’s time to install Crontab. The installation process may vary depending on the operating system you are using.
Debian/Ubuntu
For Debian-based systems like Ubuntu, you can install Crontab by running the following command in the terminal:
“`
sudo apt-get install cron
“`
This command will install the Cron daemon, which is responsible for running scheduled tasks.
CentOS/Fedora
If you are using CentOS or Fedora, Crontab can be installed by executing the following command:
“`
sudo yum install cronie
“`
Arch Linux
On Arch Linux, you can install Crontab using the following command:
“`
sudo pacman -S cronie
“`
FreeBSD
For FreeBSD users, you can install Crontab by running the following command:
“`
sudo pkg install cron
“`
macOS
On macOS, Cron is already installed by default. However, it is disabled, and you need to enable it manually. To enable Cron, follow these steps:
– Open Terminal.
– Enter the following command to edit the Cron configuration file:
“`
sudo nano /private/etc/crontab
“`
– Uncomment the line that starts with “`# Reboot“`.
– Save the changes and exit the editor.
– Restart the Cron daemon by executing the following command:
“`
sudo launchctl load /System/Library/LaunchDaemons/com.vix.cron.plist
“`
Step 3: Verifying the Installation
Once the installation is complete, you can verify whether Crontab is working correctly on your system. Run the following command to check the version of Crontab installed:
“`
crontab -V
“`
If the command returns the version number without any errors, congratulations! Crontab is now installed and ready to use.
Configuring Crontab
After installing Crontab, the next step is to configure the scheduled tasks or commands you want to automate. This involves creating an entry in the Crontab table, which specifies the timing and the command to be executed.
Editing the Crontab Table
To edit the Crontab table, use the following command in the terminal:
“`
crontab -e
“`
This command opens the Crontab file in the default text editor, allowing you to add or modify the scheduled tasks.
Understanding Crontab Syntax
The Crontab syntax follows a specific format to define the schedule for a command. Each line in the Crontab file represents a separate job. Here’s an overview of the syntax:
“`
* * * * * command-to-be-executed
| | | | |
| | | | —– Day of the Week (0 – 7) (Sunday = 0 or 7)
| | | ——- Month (1 – 12)
| | ——— Day of the Month (1 – 31)
| ———– Hour (0 – 23)
————- Minute (0 – 59)
“`
You can use the following values in each field:
– An asterisk (*) represents all possible values.
– A comma (,) separates multiple values.
– A hyphen (-) denotes a range of values.
– Forward slash (/) specifies a step value.
Examples of Crontab Entries
Let’s look at some examples of Crontab entries to better understand how to schedule tasks:
– To run a command every hour:
“`
0 * * * * command
“`
– To run a command every day at 8:30 PM:
“`
30 20 * * * command
“`
– To run a command every Monday at 1:00 AM:
“`
0 1 * * 1 command
“`
– To run a command every 15 minutes:
“`
*/15 * * * * command
“`
Save and Exit
Once you have added or modified the Crontab entries, save the changes and exit the text editor. The Crontab configuration will be automatically updated, and the scheduled tasks will take effect according to the specified timings.
In conclusion, installing Crontab allows you to automate repetitive tasks and improve productivity by scheduling commands to run at specific intervals. By following the steps outlined in this guide, you can easily install Crontab on various operating systems. Remember to familiarize yourself with the Crontab syntax and schedule your tasks effectively to maximize the benefits of this powerful tool.
Remember to regularly check and update your Crontab configuration as your needs change. With Crontab, you can simplify your routine tasks and focus on more critical aspects of your work, knowing that your scheduled tasks will be executed reliably.
If you haven’t used Crontab before, give it a try, and you’ll be amazed at how this simple tool can streamline your workflow and save you time. Happy automating!
Frequently Asked Questions
1. Can I use Crontab on Windows?
No, Crontab is not available on Windows by default. However, you can use alternative tools like Task Scheduler or third-party applications to achieve similar functionality.
2. Can I schedule tasks with a specific interval, such as every 5 seconds?
Crontab has a minimum precision of one minute. Therefore, you cannot schedule tasks with intervals less than a minute using Crontab alone. However, you can achieve shorter intervals by running a script that sleeps for the desired time and then executes the desired command.
3. Can I remove scheduled tasks from Crontab?
Yes, you can remove scheduled tasks from Crontab. Use the command `crontab -e` to open the Crontab file in the editor, delete the corresponding line for the task you want to remove, and save the changes.
4. How do I troubleshoot Crontab issues?
If you encounter issues with Crontab not running scheduled tasks as expected, there are a few steps you can take to troubleshoot:
– Check the syntax of your Crontab entries.
– Verify that the Crontab file is being saved correctly.
– Ensure the correct permissions are set for the Crontab file.
– Check the system logs for any error messages related to Crontab.
– Restart the Cron daemon to ensure any changes are applied.
5. Is it possible to have multiple Crontab files?
By default, each user has their own Crontab file. However, it is possible to have multiple Crontab files by creating additional files and specifying them using the `crontab` command with the `-u` option followed by the username and the file name.
Remember to consult the Crontab documentation or refer to the man page (`man crontab`) for more details and advanced usage.
How to schedule a Cron Job to run a script on Ubuntu 16.04
Frequently Asked Questions
How do I install crontab on my system?
To install crontab on your system, follow these steps:
- Open a terminal window.
- Type the command “crontab -e” and press Enter.
- This will open the crontab file in your default text editor.
- Add the desired cron jobs to the file using the specified format.
- Save the file and exit the text editor.
What is the crontab file?
The crontab file is a simple text file that contains a list of commands meant to be run at specified times. Each command is written on a separate line and follows a specific format. The crontab file is used by the cron daemon to schedule tasks or jobs.
Where is the crontab file located?
The crontab file is located in the user’s home directory. To access it, you can use the command “crontab -e” in the terminal. This will open the crontab file in the default text editor.
Can I install crontab as a non-root user?
Yes, you can install crontab as a non-root user. By default, crontab commands are executed with the permissions of the user who owns the crontab file. Each user can have their own crontab file containing their scheduled tasks.
How can I check if a crontab job is running?
To check if a crontab job is running, you can use the command “crontab -l” in the terminal. This will display the contents of your crontab file, including the scheduled jobs. You can also check the system logs for any errors or notifications related to the execution of cron jobs.
Can I edit an existing crontab file?
Yes, you can edit an existing crontab file by running the command “crontab -e” in the terminal. This will open the crontab file in the default text editor, allowing you to make changes to the scheduled tasks. Make sure to save the file after making modifications.
Final Thoughts
To conclude, installing crontab is a straightforward process that allows you to automate tasks on your system. With crontab, you can schedule scripts or commands to run at specific intervals, providing convenience and efficiency. By following the necessary steps, such as accessing the crontab file, editing it with the desired commands, and saving the changes, you can easily implement this functionality. Whether you need to schedule backups, update data, or perform repetitive tasks, installing crontab is the solution you’re looking for. So why not give it a try and enhance your productivity today?