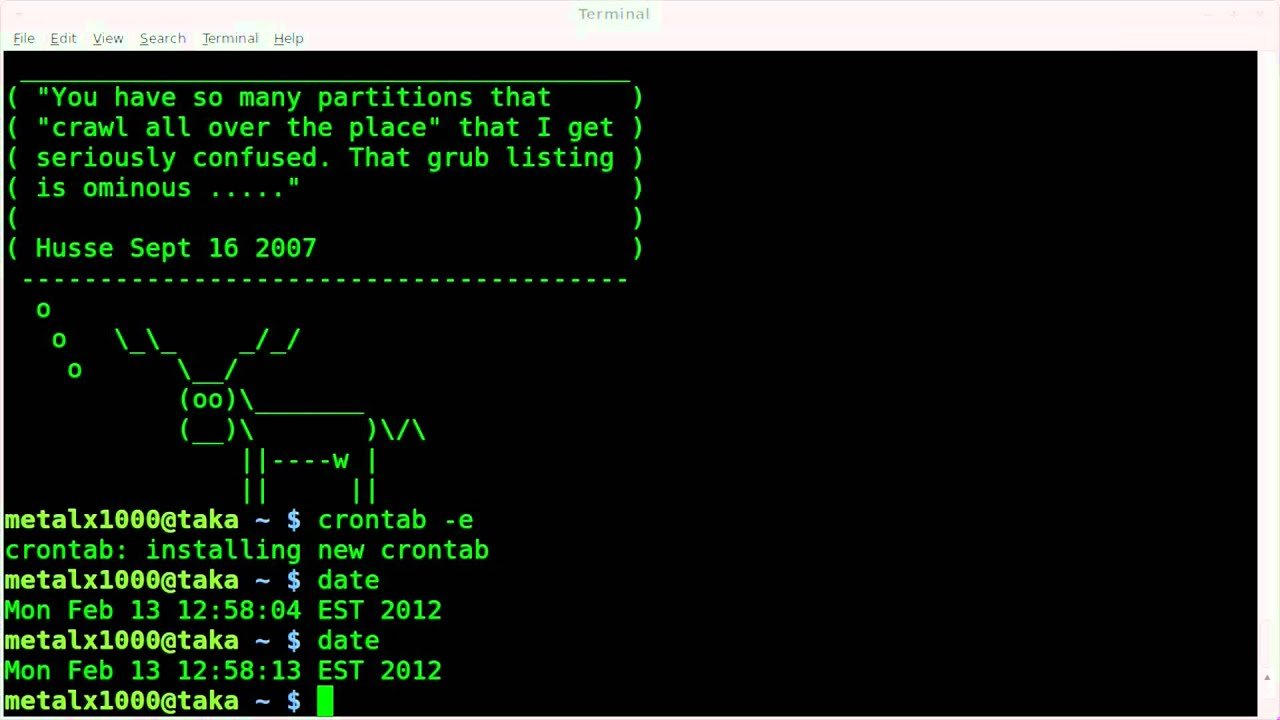Looking to automate tasks on your computer? The answer lies in a crontab tutorial. Wondering what a crontab tutorial is? Well, it’s a powerful tool that allows you to schedule and automate tasks on your Linux system. Whether you’re a seasoned developer or a curious beginner, this tutorial will walk you through the process of setting up cron jobs, managing multiple schedules, and troubleshooting common issues. So, if you’ve been searching for a way to simplify and optimize your daily tasks, look no further! Let’s dive into the world of crontab and unlock its potential together.
Crontab Tutorial: An Essential Guide to Automating Tasks on Unix-based Systems
Introduction
Welcome to our comprehensive crontab tutorial! If you’ve ever found yourself overwhelmed by the need to repetitively perform tasks on your Unix-based system, you’re in the right place. Crontab, short for “cron table,” is a powerful tool that allows you to automate various tasks, such as running scripts, generating backups, or scheduling system maintenance.
In this tutorial, we will explore crontab in detail, covering everything from the basics to advanced usage. Whether you are a beginner or an experienced user, this guide will equip you with the knowledge to effectively utilize crontab and streamline your workflow.
Table of Contents
- What is Crontab?
- Crontab Syntax
- Scheduling Tasks
- Managing Jobs
- Setting Up the Environment
- Common Use Cases
- Troubleshooting
What is Crontab?
Crontab, in its simplest form, is a time-based job scheduler in Unix-like operating systems. It allows you to schedule and run commands or scripts at predetermined intervals, making it an invaluable tool for automating repetitive tasks.
With crontab, you can configure the system to execute tasks as frequently as every minute or as infrequently as once a year. This flexibility empowers system administrators and developers to optimize their workflow and reduce manual intervention.
Crontab vs. Cron
Before diving further into crontab, it’s important to differentiate between “crontab” and “cron.” While crontab refers specifically to the command used to manage scheduled jobs, cron is the daemon responsible for executing these jobs.
Crontab allows users to create, edit, and delete their individual cron tables, which contain the list of scheduled jobs. These tables are then read and executed by the cron daemon according to the defined schedule.
Crontab Syntax
Understanding the crontab syntax is crucial for effectively scheduling tasks. The crontab command uses a specific format consisting of five time-related fields and a command field:
“`
* * * * * command to be executed
┬ ┬ ┬ ┬ ┬
│ │ │ │ │
│ │ │ │ └─ Day of the week (0 – 7) (Sunday = 0 or 7)
│ │ │ └─── Month (1 – 12)
│ │ └───── Day of the month (1 – 31)
│ └─────── Hour (0 – 23)
└───────── Minute (0 – 59)
“`
Each field can either contain a specific value, a range of values, or special characters:
- Asterisk (*) – Matches all possible values
- Comma (,) – Specifies a list of values
- Hyphen (-) – Defines a range of values
- Forward Slash (/) – Specifies step values
For example, to schedule a job that runs every day at 9:30 AM, the crontab entry would be:
“`
30 9 * * * command
“`
Scheduling Tasks
Scheduling tasks using crontab involves adding entries to your cron table. The cron table can be accessed and modified using the `crontab` command. Let’s explore various scheduling options provided by crontab:
Minute and Hourly Intervals
- */15 * * * * – Runs the command every 15 minutes
- 0 * * * * – Executes the command at the top of every hour
- 30 3 * * * – Schedules the command to run at 3:30 AM daily
Weekly and Monthly Scheduling
- 0 12 * * 1 – Runs the command every Monday at 12 PM
- 0 0 1 * * – Executes the command on the first day of every month
Combining Values
You can combine specific values, ranges, and steps to create more complex schedules:
- 0 8,12,16 * * * – Executes the command at 8 AM, 12 PM, and 4 PM
- */10 * 1-15 * * – Runs the command every 10 minutes from the 1st to the 15th day of the month
Using Special Characters
Crontab provides several special characters to enhance scheduling options:
- @reboot – Runs the command once after system reboot
- @yearly – Executes the command once a year (equivalent to “0 0 1 1 *”)
- @monthly – Runs the command once a month (equivalent to “0 0 1 * *”)
- @weekly – Executes the command once a week (equivalent to “0 0 * * 0”)
- @daily – Runs the command once a day (equivalent to “0 0 * * *”)
- @hourly – Executes the command once an hour (equivalent to “0 * * * *”)
Managing Jobs
Once you have scheduled jobs using crontab, it’s essential to know how to manage them effectively. The `crontab` command provides a set of options for managing your cron table:
- crontab -l – Lists the entries in the current user’s cron table
- crontab -e – Opens the user’s cron table for editing
- crontab -r – Removes the user’s cron table entirely
- crontab -u username – Allows a privileged user to manage another user’s cron table
When you open your cron table for editing, it will be loaded into your default text editor. Make the necessary modifications, save the file, and your cron table will be updated accordingly.
Setting Up the Environment
By default, crontab runs commands in a minimal environment. This means that certain environment variables may not be set when your scheduled job is executed. To ensure the job functions as intended, it’s crucial to set up the environment correctly.
Here are some considerations to keep in mind:
- Specify absolute paths – Use absolute paths to commands, files, and directories to avoid issues with the working directory.
- Set environment variables – Manually define any required environment variables within your cron job script or use the full paths to executables.
- Redirect output – In your crontab entry, redirect command output to a file (e.g., `>> /path/to/log.txt`) to capture any errors or messages.
Common Use Cases
Crontab is a versatile tool used for a wide range of tasks. Here are some common scenarios where crontab can be extremely useful:
Data Backups
Schedule regular backups of critical data to prevent data loss:
“`
0 2 * * * rsync -avz /path/to/source /path/to/destination
“`
Log Rotation
Rotate log files to manage disk space and maintain log history:
“`
0 0 * * 0 logrotate /etc/logrotate.conf
“`
System Updates
Schedule automatic updates to keep your system secure and up to date:
“`
0 3 * * * apt-get update && apt-get upgrade -y
“`
Website Maintenance
Automate routine maintenance tasks for your website:
“`
30 2 * * * wget -q -O /dev/null https://www.example.com/maintenance-script.php
“`
Troubleshooting
Despite its power and flexibility, crontab can sometimes be challenging to troubleshoot. Here are a few tips to help you diagnose and resolve common issues:
- Check permissions – Ensure that the user executing the cron job has the necessary permissions to access the required files and directories.
- Verify paths – Double-check that you are using absolute paths for commands, files, and directories to avoid any ambiguity in the execution context.
- Review logs – Check system logs (e.g., /var/log/syslog) and any log files generated by your cron job for error messages or warnings.
- Test commands – Test your commands outside of the crontab environment to ensure they function as expected. This will help identify any potential issues before scheduling the job.
In conclusion, mastering crontab is a valuable skill that can significantly enhance your productivity and automate routine tasks on Unix-based systems. Through this tutorial, we’ve explored the fundamentals of crontab, including its syntax, scheduling options, job management, environment setup, and common use cases.
By harnessing the power of crontab, you can streamline your workflow, increase efficiency, and reduce manual effort. Embrace the automation capabilities offered by crontab and unleash your full potential as a system administrator or developer.
Remember, practice makes perfect, so don’t hesitate to experiment and explore the various possibilities crontab has to offer. With time, you’ll become proficient in utilizing this robust tool to its fullest potential.
Frequently Asked Questions
Please refer to the What is Crontab? section for an introduction to crontab.
- How do I edit my crontab?
To edit your crontab, use the `crontab -e` command. This will open your crontab in your default text editor, allowing you to make modifications. Save the file to update your cron table.
- How do I list my crontab entries?
You can list the entries in your current user’s cron table using the `crontab -l` command. This will display the currently scheduled jobs in your cron table.
- How do I remove my crontab?
To remove your cron table entirely, use the `crontab -r` command. This will delete all the scheduled jobs associated with your user.
Remember, crontab is a powerful tool, so ensure you are cautious when modifying or removing your cron table.
Linux Crash Course – Scheduling Tasks with Cron
Frequently Asked Questions
What is crontab?
Crontab is a command-line utility in Unix-like operating systems that allows users to schedule recurring tasks or commands to run automatically at specific intervals.
How do I create a crontab file?
To create a crontab file, you can use the command crontab -e. This will open the crontab file in the default text editor specified by your system’s configuration. Alternatively, you can use crontab filename to install a crontab from a file.
How do I schedule a task using crontab?
To schedule a task using crontab, you need to specify the time and frequency at which the task should run. The crontab syntax consists of five fields: minute, hour, day of month, month, and day of week. For example, to schedule a task to run every day at 9:30 AM, you would use 30 9 * * * in the crontab file.
Can I schedule a task to run at a specific interval?
Yes, you can schedule a task to run at a specific interval by using the appropriate values in the crontab syntax. For example, to run a task every hour, you would use 0 * * * * in the crontab file. Similarly, you can schedule tasks to run every minute, every day, or any other desired interval.
How do I view my existing crontab entries?
To view your existing crontab entries, use the command crontab -l. This will display the contents of your crontab file in the terminal. You can review and modify the entries as needed.
Can I edit or remove a specific crontab entry?
Yes, you can edit or remove a specific crontab entry by using the crontab -e command. This will open the crontab file in the default text editor, allowing you to make changes or remove the desired entry. Save the file after making the changes to update the crontab.
Final Thoughts
In conclusion, this crontab tutorial provides a comprehensive understanding of how to effectively schedule and automate tasks on Linux systems. With the flexibility and precision that crontab offers, users can easily execute commands and scripts at specific intervals or times. By following the steps outlined in this tutorial, anyone can quickly grasp the concept of crontab and start utilizing its power to streamline their workflow. So, whether you are a beginner or an experienced user, this tutorial equips you with the necessary knowledge to efficiently manage your scheduled tasks.