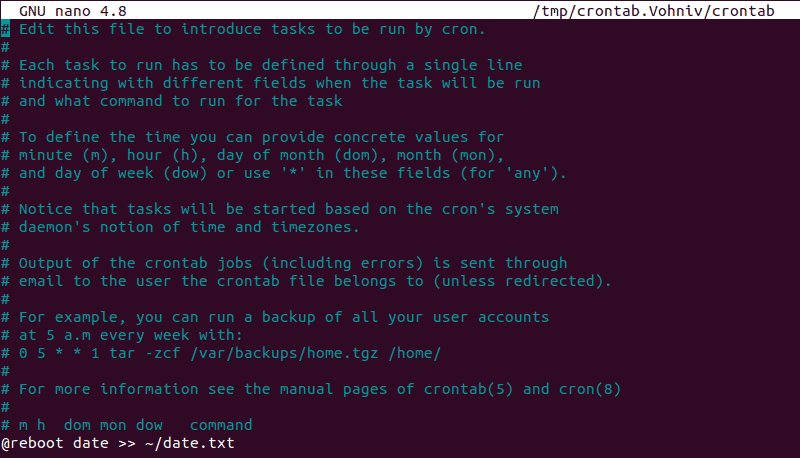Are you looking to automate the rebooting process on your system? Look no further! Crontab reboot is the solution you need. By utilizing the crontab command in Linux, you can schedule system reboots at specific times or intervals. This simple yet powerful tool allows you to maintain the performance and stability of your system effortlessly. In this article, we will guide you through the steps to set up crontab reboot and ensure your system runs smoothly without any manual intervention. So, let’s get started on mastering the crontab reboot!
Crontab Reboot: Automate Task Execution with Crontab
Have you ever wished you could automate recurring tasks on your computer, such as performing backups, updating software, or running scripts? The good news is that you can! Crontab, a time-based job scheduler in Unix-like operating systems, allows you to schedule and execute tasks at predefined intervals. In this article, we will delve into the world of crontab and learn how to leverage its power for seamless automation.
Understanding Crontab
Crontab, short for “cron table,” is a configuration file that defines the schedule of recurring tasks to be executed by the cron daemon. The cron daemon is a background process that constantly checks the crontab files for instructions and triggers the specified tasks accordingly. With crontab, you can schedule tasks down to the minute, hour, day, week, or month, providing you with fine-grained control over task execution.
Crontab Syntax
To create entries in the crontab file, you need to adhere to a specific syntax. Each line in the crontab file represents a task and follows the format:
┌───────────── minute (0 - 59)
│ ┌───────────── hour (0 - 23)
│ │ ┌───────────── day of the month (1 - 31)
│ │ │ ┌───────────── month (1 - 12)
│ │ │ │ ┌───────────── day of the week (0 - 7) (Sunday to Saturday, 7 is also Sunday on some systems)
│ │ │ │ │
│ │ │ │ │
* * * * * command to be executed
The asterisks represent wildcards, meaning the task will be executed for all possible values within that field. Using specific values or ranges, you can define when and how frequently a task should run. For example, “30 * * * *” would execute a task every hour at the 30-minute mark.
Creating and Modifying the Crontab
To create or modify your crontab, you can use the `crontab` command followed by various options. Let’s explore the most commonly used ones:
Creating a New Crontab
To create a new crontab, you can use the `-e` option (edit) with the `crontab` command:
“`bash
crontab -e
“`
This command will open the crontab file in your default system editor. If it’s your first time using crontab, an empty file will be created. Otherwise, you’ll see your existing crontab entries.
Editing the Crontab
Once the crontab file is open in your editor, you can add or modify crontab entries. Each entry must be on a separate line, and you can use the crontab syntax we discussed earlier. After making the necessary changes, save the file and exit the editor.
Listing the Crontab
To view the contents of your current crontab, you can use the `-l` option (list):
“`bash
crontab -l
“`
This command will display the existing crontab entries in the terminal.
Removing the Crontab
If you want to remove your crontab entirely, you can use the `-r` option (remove) with the `crontab` command:
“`bash
crontab -r
“`
Use this command with caution, as it will delete all your crontab entries permanently.
Examples of Crontab Usage
Now that you understand the basics of crontab, let’s explore some common use cases and their corresponding crontab entries:
Scheduling a Daily Backup
If you want to perform a daily backup of your important files, you can create a crontab entry like this:
0 3 * * * /path/to/backup_script.sh
This entry will execute the specified backup script every day at 3:00 AM.
Updating Software Packages Regularly
To keep your software packages up-to-date automatically, you can use a crontab entry like this:
0 0 * * 0 apt-get update && apt-get upgrade -y
This entry will update and upgrade your software packages every Sunday at midnight.
Running a Script on Reboot
If you have a script that needs to be executed every time your system reboots, you can use the `@reboot` keyword in your crontab entry:
@reboot /path/to/script.sh
This entry ensures that the specified script runs automatically every time the system restarts.
Common Pitfalls and Troubleshooting
While crontab is a powerful tool for task automation, it’s essential to be aware of some common pitfalls that can affect its functionality. Here are a few troubleshooting tips to help you overcome any issues:
Permissions and Environment Variables
When creating crontab entries, ensure that the user running the cron daemon has the necessary permissions to execute the specified commands or scripts. Additionally, be mindful of any environment variables required by the tasks and set them explicitly in the crontab file if necessary.
Logging and Debugging
To troubleshoot crontab-related problems, you can redirect the output of your tasks to log files. For example, you can modify a crontab entry to capture any errors or debugging information:
0 3 * * * /path/to/backup_script.sh >> /path/to/backup.log 2>&1
This modification will append the output and errors of the backup script to the specified log file, allowing you to analyze them later.
Path and Command Issues
Crontab jobs do not inherit the same environment variables and paths as your user account. Therefore, it’s vital to use absolute paths for commands and scripts in your crontab entries. If you encounter any “command not found” errors, explicitly specify the full path to the command or script.
With crontab, you can automate task execution to save time and streamline your workflows. Whether you want to schedule backups, update software, or perform custom scripts, crontab provides the flexibility and control you need. By understanding the crontab syntax, creating and modifying the crontab, and troubleshooting potential issues, you can harness the power of crontab to fully automate your repetitive tasks. So why wait? Start leveraging the power of crontab today and unlock a new level of productivity.
Remember, always double-check your crontab entries to ensure accuracy and make use of logging and debugging techniques for troubleshooting purposes.
Setting up reboot cron job in Ubuntu instance
Frequently Asked Questions
What is crontab reboot?
Crontab reboot refers to the process of scheduling regular reboots for a system using the crontab utility. The crontab is a time-based job scheduler in Unix-like operating systems that allows users to automate repetitive tasks or execute specific commands at predefined time intervals.
How can I schedule a crontab reboot?
To schedule a crontab reboot, you can edit the crontab file using the command crontab -e. Within the file, you can specify the desired time and command to reboot the system. For example, to schedule a reboot every night at 2:00 AM, you can add the following line to your crontab:
0 2 * * * rebootCan I customize the frequency of crontab reboots?
Yes, you can customize the frequency of crontab reboots according to your needs. The crontab syntax allows you to specify a wide range of time intervals, including specific minutes, hours, days of the week, or even specific months. By adjusting the values in the crontab entry, you can schedule reboots as frequently or infrequently as desired.
What precautions should I take before scheduling a crontab reboot?
Prior to scheduling a crontab reboot, it is important to ensure that all necessary processes and tasks are completed or stopped gracefully. Reboots can interrupt ongoing operations and potentially lead to data loss or system instability. It is advisable to notify users in advance and consider the potential impact of the reboot on any running applications or services.
How can I disable a crontab reboot?
If you no longer wish to execute crontab reboots, you can remove or comment out the corresponding line in your crontab file. To edit the crontab, use the command crontab -e, then locate the line related to the reboot command and either delete it or add a hash symbol (#) at the beginning of the line to comment it out. Save the file, and the reboot entry will no longer be active in your crontab.
Can I view the scheduled crontab reboots?
Yes, you can view the scheduled crontab reboots by listing your crontab entries. To do so, use the command crontab -l. This will display all the existing cron jobs, including any scheduled reboots. You can review the entries and verify if the crontab reboot is correctly set up.
Final Thoughts
Crontab reboot is a powerful tool that allows you to schedule system reboots at specific times. By utilizing crontab, you can automate the process of restarting your system, ensuring that it runs smoothly and efficiently. This feature is particularly useful for tasks such as applying updates or performing maintenance on your server. With crontab reboot, you have full control over when and how often your system restarts, providing convenience and stability to your system management. By incorporating crontab reboot into your workflow, you can maintain optimal performance without manual intervention.