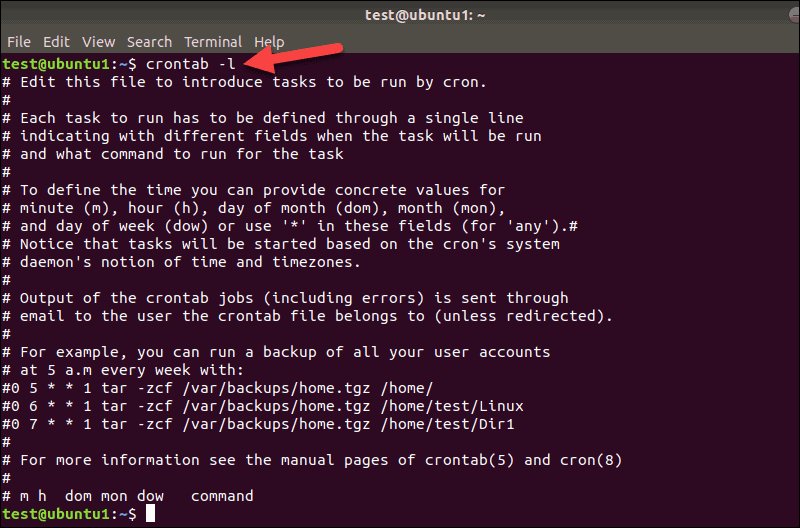Looking to automate repetitive tasks on your server? Look no further! The answer lies in setting up a cronjob. In this article, we will guide you through the process of setting a cronjob, so you can schedule tasks to run automatically at specified intervals. Whether you want to run backups, update your database, or perform any other task on a regular basis, setting a cronjob is a simple yet powerful solution. So let’s dive in and explore the world of cronjobs, and how you can harness their potential to streamline your server operations.
Setting up a Cron Job: A Complete Guide
Are you looking to automate tasks on your server? Do you want to schedule specific commands or scripts to run automatically at predefined intervals? Look no further – setting up a cron job is the perfect solution.
In this comprehensive guide, we will explore everything you need to know about setting up a cron job. From understanding what a cron job is to step-by-step instructions on how to set one up, we’ve got you covered. So, let’s dive right in!
What is a Cron Job?
A cron job, also known as a cron schedule, is a time-based job scheduler in Unix-like operating systems. It allows users to schedule commands or scripts to run automatically at specified time intervals, dates, or days of the week.
With cron jobs, you can automate repetitive tasks on your server, such as system maintenance, backups, updates, data processing, and more. This eliminates the need for manual execution and ensures that critical operations are performed consistently and reliably.
Understanding the Cron Syntax
Before we delve into setting up a cron job, let’s take a moment to understand the syntax used to define cron schedules. The cron syntax consists of five fields:
- Minute (0-59): Specifies the minute(s) of the hour when the cron job will run.
- Hour (0-23): Specifies the hour(s) of the day when the cron job will run.
- Day of the Month (1-31): Specifies the day(s) of the month when the cron job will run.
- Month (1-12): Specifies the month(s) when the cron job will run.
- Day of the Week (0-7): Specifies the day(s) of the week when the cron job will run. (Both 0 and 7 represent Sunday.)
Each field can have a specific value, a range of values, multiple values separated by commas, or special characters to represent all possible values.
Here are a few examples to help you understand the cron syntax:
* * * * *– The cron job will run every minute of every hour, every day, every month, and every day of the week.0 2 * * *– The cron job will run at exactly 2:00 AM every day.0 0 * 1 *– The cron job will run at midnight on the first day of every month.0 0 1 * *– The cron job will run at midnight on the first day of every week.
Setting up a Cron Job
Now that we have a clear understanding of what a cron job is and its syntax, let’s jump into setting up a cron job step-by-step. The process may vary slightly depending on your operating system and hosting environment, so make sure to consult the documentation specific to your setup.
Step 1: Access the Cron Tab
To begin, you need access to the cron tab – the file that stores the cron jobs on your server. There are a couple of ways to access the cron tab:
- Terminal: If you have SSH access to your server, you can log in via terminal and use the command
crontab -eto open the cron tab in your default text editor. - Control Panel: Many hosting providers offer a control panel interface (such as cPanel or Plesk) that allows you to manage cron jobs through a user-friendly interface. Locate the Cron Jobs section in your control panel to proceed.
Choose the method that suits your preferences and follow along with the steps below.
Step 2: Writing the Cron Job Command
Once you have accessed the cron tab, you can start writing the command for your cron job. The command should be written in the following format:
minute hour day_of_month month day_of_week command_to_run
Note that each element must be separated by a space.
Let’s break down the elements:
- Minute: The minute(s) when the cron job will run (0-59).
- Hour: The hour(s) when the cron job will run (0-23).
- Day of the Month: The day(s) of the month when the cron job will run (1-31).
- Month: The month(s) when the cron job will run (1-12).
- Day of the Week: The day(s) of the week when the cron job will run (0-7).
- Command to Run: The actual command or script you want to execute.
For example, let’s say we want to schedule a backup script to run every day at 3:00 AM. We would write the following command:
0 3 * * * /path/to/backup-script.sh
Make sure to replace /path/to/backup-script.sh with the actual path to your backup script.
Step 3: Specifying the Cron Job Schedule
Now that you have written the cron job command, it’s time to specify the schedule at which it should run. Refer back to the cron syntax and decide on the appropriate values for each field.
Here are a few examples to give you an idea:
- Every Day at 3:00 AM:
0 3 * * * - Every Monday at 8:30 PM:
30 20 * * 1 - Every Hour:
0 * * * *
Select the schedule that suits your requirements and combine it with the command you wrote in the previous step.
Step 4: Save and Validate the Cron Job
Once you have written the cron job command and specified the schedule, it’s time to save your changes and validate the cron job.
If you’re using a terminal, save the file and exit your text editor. The cron job will automatically be validated and registered.
If you’re using a control panel, look for a “Save” or “Add” button to apply your changes. The control panel should validate the cron job syntax before saving it.
Step 5: Verify the Cron Job
After saving the cron job, it’s essential to verify that it has been successfully set up. You can do this by listing the active cron jobs in your system.
In a terminal, use the command crontab -l to list all the cron jobs associated with your user account.
In a control panel, navigate back to the Cron Jobs section and check if your newly added cron job is listed.
If you can see your cron job in the list, congratulations – you have successfully set up a cron job!
Best Practices for Cron Jobs
While setting up cron jobs is relatively straightforward, there are a few best practices you should keep in mind:
1. Avoid Absolute Paths
When specifying the command for your cron job, it’s best to avoid absolute paths whenever possible. Instead, use relative paths or set the required environment variables within the command.
Absolute paths can vary across different systems, which may cause your cron jobs to fail if the path is incorrect. Using relative paths or setting environment variables ensures that your cron jobs remain portable and independent of specific file system structures.
2. Redirect Output and Errors
By default, cron jobs send output and error messages via email to the account associated with the cron job. It’s essential to capture and handle these messages effectively.
To avoid overwhelming your email inbox, redirect the output and errors to specific files. You can achieve this by appending > /path/to/output.log 2>&1 to your cron job command. This redirects both standard output and error messages to the specified file.
Make sure to replace /path/to/output.log with the path to your desired log file.
3. Test and Monitor Cron Jobs
Before deploying cron jobs to production environments, it’s crucial to thoroughly test them in a development or staging environment. This helps identify any issues or unexpected behavior and allows you to make necessary adjustments before going live.
Additionally, it’s essential to monitor the execution of your cron jobs to ensure they are running as expected. Regularly check the log files and verify that the scheduled tasks are being completed successfully.
Monitoring tools or services can help streamline this process by providing alerts or notifications in case of failures or performance issues.
Setting up a cron job is a powerful way to automate tasks on your server. By following the steps outlined in this guide, you can schedule commands or scripts to run automatically at specified intervals, saving you time and effort.
Remember to understand the cron syntax, write the appropriate command, specify the schedule, and validate your cron job. By adhering to best practices and monitoring your cron jobs, you can ensure they run smoothly and reliably.
So, go ahead and unleash the power of cron jobs on your server! Automate your tasks, improve efficiency, and enjoy the benefits of streamlined operations.
How to schedule a Cron Job to run a script on Ubuntu 16.04
Frequently Asked Questions
What is a cronjob and how does it work?
A cronjob is a time-based task scheduler in Unix-like operating systems. It allows you to schedule and automate the execution of certain scripts or commands at specific intervals or times. The cron daemon runs in the background and triggers the scheduled tasks based on the predefined cron job entries in the crontab file.
How do I set a cronjob?
To set a cronjob, you can use the crontab command followed by the -e flag to open the crontab file for editing. Within the file, you can add your cron job entries using the appropriate time and command format. Once you save the file, the cron daemon will automatically read and schedule the tasks.
What is the format for specifying the timing in a cronjob?
The timing format in a cronjob consists of five fields separated by spaces. The fields represent minutes, hours, days of the month, months, and days of the week, respectively. You can use specific values or special characters like asterisks (*) and commas (,) to define the desired timing for your cron job.
Can I schedule a cronjob to run multiple times a day?
Yes, you can schedule a cronjob to run multiple times a day by specifying the desired hours or minutes individually, separated by commas. For example, to run a cron job at 9 AM, 1 PM, and 5 PM, you would set the hour field as “9,13,17” in your cronjob entry.
How can I view the existing cronjobs for my user?
You can view the existing cronjobs for your user by using the crontab command with the -l flag. This will display the contents of your user’s crontab file, showing all the scheduled tasks and their associated timing.
Can I edit or remove a cronjob once it’s set?
Yes, you can edit or remove a cronjob once it’s set. To edit, you can use the crontab command with the -e flag to open the crontab file for editing. Make the necessary changes and save the file. To remove a cronjob, use the crontab command with the -r flag, which deletes all the cronjob entries for your user.
Final Thoughts
In conclusion, setting up a cronjob is a powerful tool for automating tasks on a server. By specifying the desired time and frequency, you can schedule scripts and commands to run automatically, saving you time and effort. Whether it’s updating a database, sending recurring emails, or running regular system maintenance, cronjobs are essential for maintaining efficiency and productivity. By taking advantage of this feature, you can streamline your workflow and ensure that important tasks are executed reliably and on time. So, if you’re looking to automate repetitive tasks, set cronjob is the way to go.