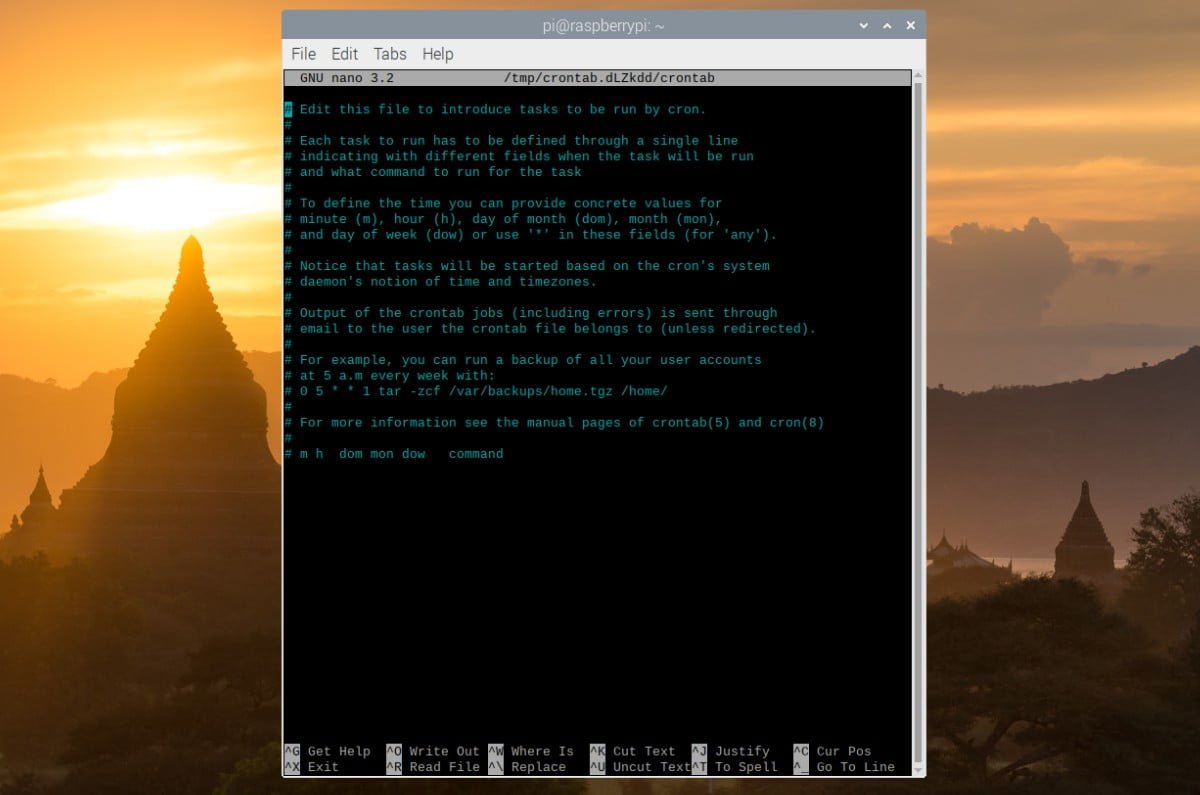Looking to automate tasks on your Raspberry Pi? Look no further! The answer lies in the Raspberry Pi crontab. With this handy tool, you can schedule specific commands or scripts to run automatically at predefined intervals. Want to backup your files every night? Or update your website content every hour? Raspberry Pi crontab has got you covered. In this article, we will explore the ins and outs of using crontab on your Raspberry Pi, allowing you to make the most out of this powerful feature. So, let’s dive in and get started with harnessing the full potential of Raspberry Pi crontab!
Raspberry Pi Crontab: A Guide to Automating Tasks
If you’re looking to streamline your Raspberry Pi projects and automate repetitive tasks, then using the crontab utility is the way to go. With crontab, you can schedule scripts or commands to run at specific times or intervals, allowing you to unlock the full potential of your Raspberry Pi. In this guide, we’ll delve into the world of Raspberry Pi crontab and show you how to harness its power to simplify your projects and save valuable time.
What is a Crontab?
Before we dive into the details, let’s start with the basics. Crontab is a time-based job scheduler in Unix-like operating systems, including Raspbian OS, which is commonly used on Raspberry Pi. It allows users to schedule a command or script to execute automatically at predefined intervals or specific times.
The term “crontab” is derived from “cron table” because the information about the scheduled commands is stored in a table called the crontab file. Each user on a Unix-like system can have their own crontab file, which contains all the scheduled tasks for that specific user.
Accessing the Crontab
To get started with crontab on your Raspberry Pi, you need to access the crontab file. There are two types of crontab files that you can work with:
- System-wide crontab: This crontab file applies to all users on the system, and it requires root access to modify. It is typically located in the
/etc/crontabfile or in the/etc/cron.d/directory. - User-specific crontab: Each user on the system can have their own crontab file, which they can modify without requiring root access. The user-specific crontab file is stored in the
/var/spool/cron/crontabs/directory and is named after the username.
To access the user-specific crontab file, open a terminal window and enter the following command:
crontab -eThis will open the user-specific crontab file in the default text editor. If you want to modify the system-wide crontab file, you will need root access and can use the following command:
sudo crontab -eEditing the Crontab
Once you have opened the crontab file, you can start adding or modifying scheduled tasks. Each line in the crontab file represents a separate job that you want to schedule. The syntax for a crontab entry consists of five fields, specifying the minute, hour, day of the month, month, and day of the week, in that order.
Here’s the general structure of a crontab entry:
* * * * * command-to-be-executed
The five asterisks (*) represent the time intervals or values for each field. A single asterisk means that the command should be executed for every possible value of that field. For instance, if you want to run a command every hour, you would use the following crontab entry:
0 * * * * command-to-be-executed
Let’s explore some useful examples to help you better understand the crontab syntax:
Running a Script Every Day at a Specific Time
To schedule a script to run every day at a specific time, you can use the following crontab entry:
0 12 * * * /path/to/script.sh
In this example, the script located at /path/to/script.sh will be executed every day at 12:00 PM (noon). You can modify the time by changing the values for the minute (0) and hour (12) fields.
Running a Script at Regular Intervals
If you want a script to run at regular intervals, such as every 30 minutes, you can use the following crontab entry:
*/30 * * * * /path/to/script.sh
This crontab entry will execute the script every 30 minutes. You can adjust the interval by modifying the numeric value (30) in the minute field.
Running a Script on Specific Days of the Week
If you have a script that needs to run on specific days of the week, you can use the following crontab entry:
0 9 * * 1,3,5 /path/to/script.sh
In this example, the script will run every Monday, Wednesday, and Friday at 9:00 AM. You can specify different days of the week by modifying the values in the day of the week field (1,3,5).
Redirecting Output and Error Messages
By default, the output and error messages generated by a cron job are sent via email to the owner of the crontab. However, you can redirect the output to a file to keep track of the job’s execution or prevent email notifications. To redirect the output, you can use the following syntax:
* * * * * /path/to/script.sh > /path/to/output.log 2>&1
In this example, the output from the script will be appended to the file /path/to/output.log. The 2>&1 part redirects the error messages (file descriptor 2) to the same file as the regular output (file descriptor 1).
Common Pitfalls and Troubleshooting
While working with crontab, you may encounter some common pitfalls or face issues. Here are a few troubleshooting tips to help you overcome them:
Using Absolute Paths
When specifying a command or script in the crontab file, it’s important to use absolute paths for any files or dependencies. Unlike when running commands in an interactive terminal session, cron jobs don’t have the same environment variables or default paths set. By using absolute paths, you ensure that your scripts can find the necessary files or dependencies.
Checking File Permissions
Make sure that the scripts or commands you want to run have the appropriate permissions to be executed. You can use the chmod command to set the executable permission on a script, like this:
chmod +x /path/to/script.sh
Viewing Cron Job Execution Logs
If you’re not seeing the expected results from your cron job, it can be helpful to check the system logs. The cron daemon logs its activity to the system log, which you can view using the journalctl command. Here’s an example command to view the cron logs:
journalctl -u cron.service
Inspecting the logs can provide insights into any errors or issues that might be occurring with your cron job.
With the power of crontab, you can unleash the full potential of your Raspberry Pi by automating tasks and scheduling commands or scripts to run at specific intervals. This guide has provided you with a comprehensive understanding of Raspberry Pi crontab and how to use it effectively. By harnessing the capabilities of crontab, you can streamline your projects, save time, and improve efficiency in your Raspberry Pi endeavors.
Raspberry Pi Workshop – Chapter 3 – Scheduling with Cron Jobs
Frequently Asked Questions
What is crontab on Raspberry Pi?
Crontab is a time-based job scheduler in Linux-based operating systems, including Raspberry Pi. It allows users to schedule tasks or scripts to run at specific times or intervals automatically.
How do I access the crontab file on Raspberry Pi?
To access the crontab file on Raspberry Pi, open a terminal and type the following command: crontab -e. This will open the crontab file in a text editor for editing.
How do I schedule a task using crontab on Raspberry Pi?
To schedule a task using crontab on Raspberry Pi, follow these steps:
- Open the crontab file by running
crontab -ein the terminal. - Add a new line with the desired schedule and command. For example, to run a script every day at 8:00 AM, add the following line:
0 8 * * * /path/to/script.sh. - Save the crontab file and exit the text editor.
How do I list all scheduled tasks in crontab on Raspberry Pi?
To list all scheduled tasks in crontab on Raspberry Pi, simply run the following command in the terminal: crontab -l. This will display the contents of the crontab file, showing all the scheduled tasks.
Can I use crontab to run a script every minute on Raspberry Pi?
Yes, you can use crontab to run a script every minute on Raspberry Pi. To do so, add the following line to your crontab file: * * * * * /path/to/script.sh. This will schedule the script to run every minute.
Is it possible to disable a scheduled task in crontab on Raspberry Pi?
Yes, it is possible to disable a scheduled task in crontab on Raspberry Pi. To do so, you can either comment out the corresponding line in the crontab file by adding a “#” at the beginning of the line, or you can remove the line altogether. Don’t forget to save the crontab file after making the changes.
Final Thoughts
Raspberry Pi’s crontab is a powerful tool for automating tasks on your device. By utilizing crontab, you can schedule scripts or commands to run at specific times or intervals. This feature is particularly useful for tasks that need to be executed regularly, such as system updates, backups, or data collection. With Raspberry Pi crontab, you have the flexibility to customize your automation according to your needs. Whether it’s running a program at a specific time or performing routine tasks, Raspberry Pi crontab simplifies your workflow and saves you time. So, make the most of this convenient feature and take advantage of the versatility offered by Raspberry Pi crontab.