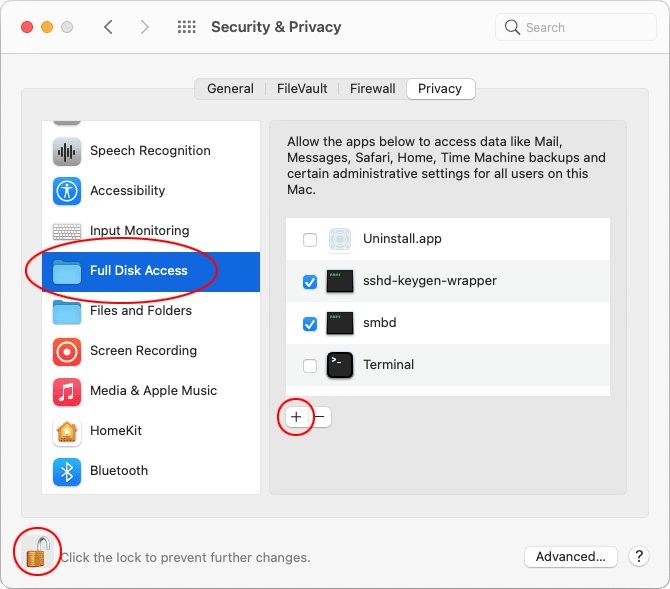Looking to automate tasks on your macOS device? Look no further! macOS crontab is here to save the day. With crontab, you can schedule scripts or commands to run at specific times or intervals, unleashing the power of automation. Whether it’s running a backup script every night or sending out automated emails, macOS crontab has got you covered. In this article, we’ll delve into the ins and outs of macOS crontab, showing you how to harness its capabilities and make your life easier. So, let’s dive in and discover the wonders of macOS crontab!
Mastering macOS Crontab: A Comprehensive Guide
Introduction
In the world of macOS, there exists a powerful tool known as crontab that allows users to schedule automated tasks. Whether you want to perform routine system maintenance, backup important files, or execute scripts, crontab can come to your rescue. In this comprehensive guide, we will delve into the intricacies of macOS crontab and provide you with a step-by-step approach to effectively utilize its capabilities. So, if you’re ready to unleash the full potential of crontab and automate your tasks on macOS, let’s dive right in!
What is macOS Crontab?
Crontab, short for “cron table,” is a time-based job scheduler in Unix-like operating systems, including macOS. It enables users to schedule tasks to run automatically at specified intervals or specific times. By utilizing crontab, you can streamline your workflow, enhance productivity, and ensure that critical tasks are executed with precision and reliability.
Benefits of Using macOS Crontab
Using crontab on macOS offers a range of benefits, including:
- Automation: Crontab allows you to automate repetitive tasks, saving you time and effort.
- System Maintenance: You can schedule system maintenance tasks, such as cleaning temporary files or updating software, to keep your macOS running smoothly.
- Data Backup: With crontab, you can automatically back up important files or directories at regular intervals, ensuring data integrity and protection.
- Script Execution: Crontab enables the execution of scripts, providing a flexible way to perform custom actions on your macOS.
Setting Up macOS Crontab
Before we dive into the details of using crontab, let’s ensure that it is properly set up on your macOS system. Follow these steps to get started:
Step 1: Open Terminal
To access crontab, you’ll need to open Terminal on your macOS. You can find Terminal in the Utilities folder, which is located within the Applications folder. Alternatively, you can use the Spotlight search to locate and open Terminal quickly.
Step 2: Access User Crontab
Once Terminal is open, you need to access your user crontab. To do this, enter the following command and press Enter:
crontab -e
This command opens your user crontab file in the default text editor set in your macOS system preferences.
Step 3: Familiarize Yourself with Crontab Syntax
Crontab utilizes a specific syntax to define the schedule and the command to execute. The basic structure of a crontab entry consists of six fields:
Minute Hour Day_of_Month Month Day_of_Week Command
- Minute: Ranges from 0 to 59, representing the minutes past the hour when the task should run.
- Hour: Ranges from 0 to 23, representing the hour of the day when the task should run.
- Day_of_Month: Ranges from 1 to 31, representing the day of the month when the task should run.
- Month: Ranges from 1 to 12 or uses the short name of the month (e.g., Jan, Feb, Mar) to specify when the task should run.
- Day_of_Week: Ranges from 0 to 7 (both 0 and 7 represent Sunday), allowing you to specify the day of the week when the task should run.
- Command: The actual command or script that you want to execute at the specified time.
Step 4: Schedule Your First Task
Now that you understand the crontab syntax, let’s schedule your first task. Suppose you want to run a script named “backup.sh” every day at 3:00 PM. Add the following entry to your crontab file:
0 15 * * * /path/to/backup.sh
In this example, “0 15 * * *” specifies that the task should run at 15:00 (3:00 PM) every day, and “/path/to/backup.sh” represents the location of the backup script on your macOS.
Step 5: Save and Exit
Once you’ve added the desired entries to your crontab file, save the changes and exit the text editor. In most cases, the text editor will prompt you to save before exiting. If you are using the nano editor, press Ctrl + X, followed by Y to confirm the changes and then Enter to save the file.
Congratulations! You have successfully set up crontab on your macOS system and scheduled your first task.
Advanced Usage and Tips
While the basic setup of crontab on macOS is fairly straightforward, there are advanced features and tips that can further enhance your experience with crontab. Let’s explore some of these advanced usage scenarios and helpful tips:
Running Commands as a Specific User
By default, crontab executes tasks using the user’s privileges who created the crontab entry. However, you can specify a different user to execute the task by prefixing the command with the desired username. For example:
0 4 * * * john /path/to/script.sh
In this example, the “script.sh” will be executed using John’s privileges instead of the user who created the crontab entry.
Redirecting Output and Error Messages
When running tasks with crontab, it’s essential to capture any output or error messages for debugging purposes. You can redirect the output and error messages to a file by appending the following to your crontab entry:
0 8 * * * /path/to/script.sh >> /path/to/output.log 2>&1
In this example, the standard output will be appended to “output.log,” and any error messages will also be redirected to the same file.
Avoiding Collisions and Overlapping Jobs
To prevent multiple instances of the same task from running simultaneously or overlapping, you can employ a locking mechanism using a temporary file. Here’s an example:
0 * * * * /usr/bin/flock -n /tmp/lockfile.lock /path/to/script.sh
By utilizing the “flock” command with the “-n” option and specifying a lock file, you ensure that only one instance of the script runs at a time.
Scheduling Jobs with Different Time Zones
By default, crontab uses the system’s time zone to schedule tasks. However, if you need to schedule tasks with different time zones, you can set the environment variable “TZ” within your crontab entry. Here’s an example:
TZ=America/New_York
With this setting, the subsequent crontab entries will be scheduled according to the Eastern Time Zone.
macOS crontab provides an efficient way to automate tasks and streamline your workflow on your macOS system. By following the steps outlined in this guide, you can easily set up and utilize crontab to schedule routine tasks, automate backups, and execute scripts. With its flexibility and power, crontab empowers you to enhance your productivity and focus on more important aspects of your work. So go ahead, harness the power of crontab, and unlock the true potential of automation on your macOS system.
Schedule jobs with crontab on Mac OS X
Frequently Asked Questions
How do I create a crontab on macOS?
To create a crontab on macOS, follow these steps:
- Open a Terminal window.
- Type
crontab -eand press Enter. - A text editor will open. Enter your desired cron job using the appropriate syntax.
- Save and exit the text editor.
What is the syntax for creating a cron job in macOS crontab?
The syntax for creating a cron job in macOS crontab is as follows:
* * * * * command
The five asterisks represent the time and date values for the cron job. The command is the specific task you want to run at the specified time.
How can I list all existing crontab entries on macOS?
To list all existing crontab entries on macOS, use the following command in Terminal:
crontab -l
This will display the current crontab entries in your terminal window.
How can I edit an existing crontab entry on macOS?
To edit an existing crontab entry on macOS, follow these steps:
- Open a Terminal window.
- Type
crontab -eand press Enter. - Make the necessary edits to the cron job using the appropriate syntax.
- Save and exit the text editor.
Can I redirect the output of a cron job to a file in macOS crontab?
Yes, you can redirect the output of a cron job to a file in macOS crontab. Simply modify your cron job command to include the output redirection:
* * * * * command > output.txt
This will redirect the output of the cron job command to the specified file (output.txt in this example).
Final Thoughts
The macOS crontab is a powerful tool that allows users to schedule and automate tasks on their Mac computers. With just a few simple commands, users can set up recurring jobs, such as backups or system maintenance, without having to manually execute them each time. The crontab provides a straightforward way to manage these tasks, ensuring efficiency and convenience. By leveraging the full potential of the macOS crontab, users can optimize their workflow and enhance productivity. So, whether you’re a beginner or an advanced user, the macOS crontab is a must-have tool for any Mac enthusiast.