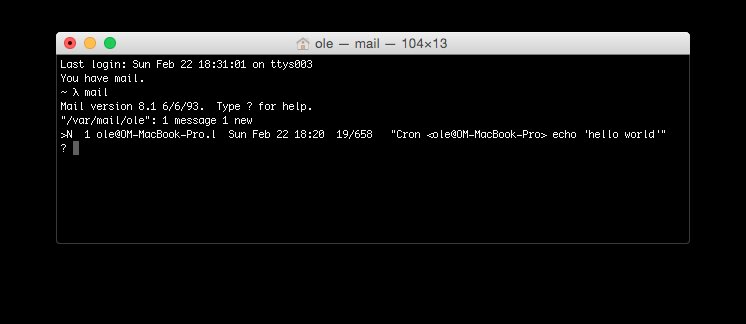Looking to automate tasks on your Mac? The answer lies in crontab Mac! With crontab, you can schedule recurring tasks, execute scripts, and stay efficient without lifting a finger. Wondering how to get started? Don’t worry, we’ve got you covered. In this article, we’ll walk you through the ins and outs of crontab Mac, explaining how it works and providing step-by-step instructions to set it up on your machine. Say goodbye to manual repetition and hello to a more streamlined workflow with crontab Mac. Let’s dive right in!
How to Use Crontab on Mac: A Comprehensive Guide
Crontab is a powerful Unix utility that allows users to schedule and automate tasks on their Mac computers. Whether you want to run a script at a specific time, schedule backups, or automate system maintenance, crontab can be a handy tool to streamline your workflow. In this comprehensive guide, we will explore how to use crontab on Mac, covering everything from installation to advanced usage.
What is Crontab?
Crontab, short for “cron table,” is a file in Unix-like operating systems that specifies commands to be executed periodically by the cron daemon. The cron daemon, or cron for short, is a background process that runs at predefined intervals and executes scheduled tasks. Think of crontab as a scheduler that allows you to define when and how often a specific command or script should run.
On macOS, crontab is available by default, allowing Mac users to leverage the power of cron to automate tasks. Whether you’re a seasoned developer or a casual user, understanding how to use crontab on your Mac can save you time and effort in the long run.
Accessing and Editing the Crontab
To access and edit your crontab, you’ll need to use the Terminal application, which is built-in on your Mac. Follow these steps to get started:
- Launch the Terminal application by opening Finder, navigating to the “Applications” folder, and then opening the “Utilities” folder. Double-click on the “Terminal” icon to launch it.
- In the Terminal window, type the following command and press Enter to open the crontab for editing:
“`shell
crontab -e
“`
This command will open your default editor (usually vi or nano) with the contents of your crontab file. If you haven’t set up a crontab before, it will be empty.
Understanding Crontab Syntax
Before diving into creating cron jobs, it’s essential to understand the syntax used in crontab. Each line in the crontab file represents a single cron job and follows a specific format:
“`
* * * * * command to be executed
– – – – –
| | | | |
| | | | +—– Day of the Week (0 – 7) (Sunday = 0 or 7)
| | | +——- Month (1 – 12)
| | +——— Day of the Month (1 – 31)
| +———– Hour (0 – 23)
+————- Minute (0 – 59)
“`
Each asterisk (*) represents a wildcard, which means the command will match any value in that position. For example, if you want a command to run every hour, you would use an asterisk in the “minute” field and specify the desired hour.
By customizing the fields, you can schedule commands to run at specific times. The flexibility and granularity of the crontab syntax allow you to define intricate schedules for your tasks.
Creating and Scheduling Cron Jobs
To create a new cron job, follow these steps:
- Open your crontab file for editing using the `crontab -e` command in Terminal.
- In your editor, add a new line for your cron job.
- Specify the schedule by setting the desired values for each field (minute, hour, day of the month, month, and day of the week).
- After the schedule, add a space and then provide the command that should be executed.
- Save your changes and exit the editor.
Here’s an example of a cron job that runs a backup script every day at 2:00 AM:
“`
0 2 * * * /usr/local/bin/backup-script.sh
“`
In this example, `0 2 * * *` represents the schedule, and `/usr/local/bin/backup-script.sh` is the command to execute. Make sure to replace `/usr/local/bin/backup-script.sh` with the path to your desired script or command.
Once you’ve saved the changes to your crontab file, the cron daemon will automatically recognize and execute the scheduled tasks based on the defined schedule.
Common Crontab Examples
To help you get started, here are some common crontab examples highlighting various use cases:
Running a Script Every Hour
To schedule a script to run every hour, you can use the following cron job:
“`shell
0 * * * * /path/to/script.sh
“`
Running a Script Every Day
If you want to run a script at a specific time every day, use a cron job like this:
“`shell
0 5 * * * /path/to/script.sh
“`
In this example, the script will run at 5:00 AM every day. Adjust the minute and hour values according to your needs.
Scheduling Weekly Tasks
To execute a command on a specific day of the week, use the following format:
“`shell
0 8 * * 6 /path/to/script.sh
“`
This cron job runs the script at 8:00 AM every Saturday. The “6” in the “day of the week” field corresponds to Saturday, as Sunday is represented by either 0 or 7.
Edit Existing Cron Jobs
To edit an existing cron job, follow these steps:
- Open your crontab file for editing using the `crontab -e` command in Terminal.
- Locate the line that contains the cron job you want to edit.
- Make the necessary changes to the schedule or command.
- Save your changes and exit the editor.
Editing existing cron jobs is as simple as modifying the respective line in your crontab file. Remember to save the changes before exiting the editor to ensure your modifications take effect.
Viewing Your Crontab
To view the contents of your crontab without editing, you can use the `crontab -l` command in Terminal. This displays your crontab file in the Terminal window, allowing you to review your existing cron jobs.
Removing Cron Jobs
If you want to remove a cron job from your schedule, follow these steps:
- Open your crontab file for editing using the `crontab -e` command in Terminal.
- Delete the line corresponding to the cron job you want to remove.
- Save your changes and exit the editor.
Deleting a cron job involves simply removing the corresponding line from your crontab file. After saving the changes, the cron daemon will no longer execute the removed task.
Using crontab on your Mac can significantly enhance your productivity by automating repetitive tasks. Whether you’re a developer, sysadmin, or a casual user, the flexibility and power of crontab can help streamline your workflow. In this guide, we explored how to access, edit, and use crontab on your Mac, as well as provided examples of common cron job configurations. By harnessing the capabilities of crontab, you can save time and effort while ensuring that important tasks are executed at the right time.
If you have any questions or encounter any issues while using crontab on your Mac, refer to the FAQ section for further assistance.
Linux/Mac Tutorial: Cron Jobs – How to Schedule Commands with crontab
Frequently Asked Questions
How do I create a new cron job on macOS?
To create a new cron job on macOS, follow these steps:
- Open Terminal, which you can find in the Utilities folder within the Applications folder.
- Type the command
crontab -eand press Enter. This will open the cron table file in your default text editor. - Add your cron job entry to the file. Each cron job is represented by a single line with a specific format. For example, to schedule a script to run every day at 9:00 AM, you would add the following line:
0 9 * * * /path/to/your/script.sh - Save the file and exit your text editor.
How can I list all my existing cron jobs on a Mac?
To list all your existing cron jobs on a Mac, you can use the following command in Terminal:
crontab -lThis command will display the contents of your cron table file, which contains all the scheduled tasks.
Can I edit an existing cron job on macOS?
Yes, you can edit an existing cron job on macOS. To do this, follow these steps:
- Open Terminal and type the command
crontab -e. - Your default text editor will open the cron table file. Locate the line corresponding to the cron job you want to edit.
- Edit the line as needed, making sure to follow the correct cron job format.
- Save the file and exit your text editor.
How do I remove a cron job on a Mac?
To remove a cron job on a Mac, use the following command in Terminal:
crontab -rThis command will remove all your cron jobs, essentially deleting the cron table file. Make sure to confirm the action before proceeding, as the removal cannot be reversed.
Can I schedule a cron job to run at specific intervals on macOS?
Yes, you can schedule a cron job to run at specific intervals on macOS. The cron job format allows you to define a wide range of time-based scheduling options, including specific intervals.
For example, to schedule a script to run every 30 minutes, you can use the following cron job entry:
*/30 * * * * /path/to/your/script.shThis will run the specified script every time the minutes field is a multiple of 30.
Final Thoughts
In conclusion, Crontab is a powerful tool that allows Mac users to schedule and automate tasks on their computer. By utilizing the Crontab utility, users can easily set up recurring tasks, such as backups or system maintenance, without the need for manual intervention. The flexibility and simplicity of Crontab make it an essential tool for streamlining workflows and improving productivity. With Crontab for Mac, users can harness the full potential of their computer’s capabilities, ensuring that tasks are executed efficiently and on time. Whether you’re a developer, sysadmin, or simply a Mac user looking to automate routine tasks, Crontab is the solution you’ve been searching for.