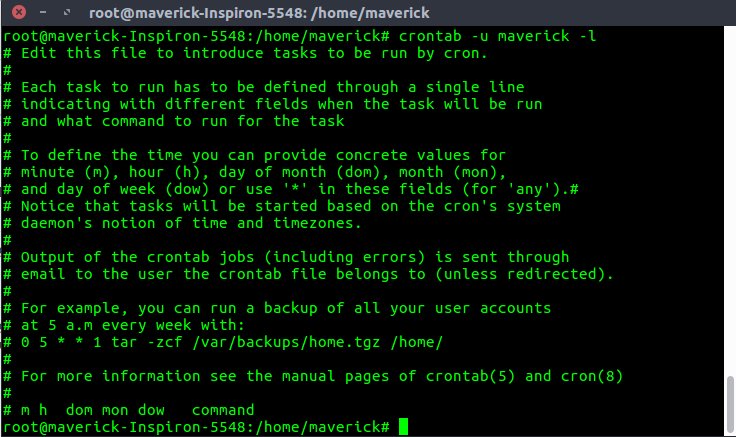If you’ve ever wondered how to schedule tasks in the Linux operating system, look no further! The answer lies in the powerful cron command in Linux. With cron, you can automate repetitive tasks, such as running scripts, backing up files, and updating software, effortlessly. This handy command allows you to set up a schedule and let your computer take care of the rest. In this article, we will explore the ins and outs of the cron command in Linux, giving you the knowledge and control to manage your tasks efficiently. So, let’s dive in and unlock the potential of cron!
cron command in Linux
Linux is a versatile operating system that offers a wide range of powerful command-line tools. One such tool is the cron command, which allows users to schedule and automate tasks on their Linux systems. Whether you want to run a script at a specific time or set up recurring tasks, cron provides a convenient way to automate routine operations.
In this article, we will explore the cron command in Linux in detail. We will discuss what cron is, how it works, and how you can use it to schedule tasks on your Linux system. So, let’s dive in and uncover the power of cron!
Understanding cron
Before we delve into the intricacies of the cron command, let’s take a moment to understand what cron is and how it functions. Cron is a time-based job scheduler in Unix-like operating systems, including Linux. It runs tasks in the background at pre-determined intervals, based on a specific schedule.
Cron uses a daemon called “crond” to execute scheduled tasks. The crond daemon constantly checks the system’s crontab files, which contain the schedule and commands for the tasks to be executed. When the specified time comes, crond triggers the execution of the corresponding task.
The cron syntax
To fully comprehend the functionality of the cron command, it’s essential to understand its syntax. A cron command consists of six fields that define the schedule and timing for task execution. These fields, separated by spaces, represent minute, hour, day of the month, month, day of the week, and the command to be executed, respectively.
Here’s the syntax breakdown:
– Minute: Represents the minute at which the task should run (0-59).
– Hour: Specifies the hour of the day when the task should execute (0-23).
– Day of the month: Defines the day of the month when the task should run (1-31).
– Month: Specifies the month during which the task should execute (1-12 or names of the months).
– Day of the week: Defines the day of the week when the task should run (0-7 or names of the days).
– Command: Represents the command or script that should be executed.
Let’s look at an example cron command to better understand this syntax:
“`
30 2 * * 1-5 /path/to/script.sh
“`
In this example, the script `/path/to/script.sh` will execute at 2:30 AM every weekday.
Creating and editing cron jobs
To create or edit a cron job, you need to utilize the crontab command-line tool. The crontab command allows you to manage the cron jobs specific to each user on the system. Each user can have their own crontab file, which contains their scheduled tasks.
To create or edit your crontab file, you can use the following command:
“`
crontab -e
“`
This command opens your crontab file in the default text editor (usually vi or nano). You can then add or modify cron entries according to the desired schedule and commands.
Crontab syntax
When editing your crontab file, each line represents a separate cron job. Each job follows the same syntax discussed earlier. However, there is an additional field at the beginning of each line, which represents the username of the user who owns the crontab.
Here’s an example of a crontab file:
“`
# m h dom mon dow command
0 1 * * * backup.sh
30 18 * * 1-5 /path/to/script.sh
“`
In this example, the first line is a comment indicating the headers of the fields. The subsequent lines represent two separate cron jobs.
Common cron expressions
While understanding the individual fields of the cron syntax is important, it can sometimes be overwhelming to create specific schedules from scratch. To simplify this process, cron provides some common expressions that allow you to define commonly used schedules easily. Here are a few examples:
– `@reboot`: Executes the command once when the system boots up.
– `@yearly` or `@annually`: Executes the command once a year (equivalent to `0 0 1 1 *`).
– `@monthly`: Executes the command once a month (equivalent to `0 0 1 * *`).
– `@weekly`: Executes the command once a week (equivalent to `0 0 * * 0`).
– `@daily` or `@midnight`: Executes the command once a day (equivalent to `0 0 * * *`).
– `@hourly`: Executes the command once an hour (equivalent to `0 * * * *`).
These expressions can be used in place of the individual fields to define the desired schedule. For example, if you want to execute a script every Monday at 8 PM, you can use `0 20 * * 1` or simply `0 20 * * MON`.
Managing cron jobs
Once you have created and scheduled your cron jobs, it’s essential to know how to manage and monitor them. The crontab command provides several options to help you with this task.
To display the contents of your crontab file, you can use the following command:
“`
crontab -l
“`
This command lists all the cron entries for the current user. You can verify if the jobs are scheduled correctly or make any necessary changes.
To remove all cron jobs for the current user, you can use the following command:
“`
crontab -r
“`
This command clears all the scheduled tasks. Exercise caution when using this command, as it permanently removes all cron jobs.
Redirecting cron output
By default, cron sends the output of the executed commands via email to the user who owns the cron job. However, it is often desirable to redirect this output to a file for further analysis or debugging. You can achieve this by using the redirect operator `>`, followed by the path to the output file.
Here’s an example of redirecting the cron output to a file:
“`
30 2 * * 1-5 /path/to/script.sh > /path/to/output.log
“`
In this example, the output of the script `/path/to/script.sh` will be saved to the file `/path/to/output.log`.
Troubleshooting cron jobs
Sometimes, despite careful planning and setup, cron jobs may fail to execute as expected. This can be due to various factors, such as incorrect permissions, command syntax errors, or issues with the environment variables.
To troubleshoot cron jobs, you can take the following steps:
1. Check the cron logs: Cron maintains logs of all executed tasks. These logs can provide valuable information about any errors or issues encountered during the execution of cron jobs. The log file location may vary depending on your Linux distribution but is commonly found in `/var/log/cron.log`.
2. Verify file permissions: Ensure that the scripts or commands scheduled in your cron jobs have the correct permissions. If a script requires execute permissions to run, you can use the `chmod` command to set the appropriate permissions.
3. Use absolute paths: When specifying commands or scripts in your cron jobs, it’s recommended to use absolute paths instead of relative paths. This ensures that the cron command can locate the required files accurately.
4. Check environment variables: Cron jobs often run with a limited set of environment variables. If your script relies on specific variables, you may need to set them explicitly in the cron job itself or source them from a script.
5. Test the command manually: If a cron job fails to execute, try running the command manually to see if it produces any errors or unexpected behavior. This can help identify if the issue lies with the command itself or with the cron setup.
In this article, we explored the power and versatility of the cron command in Linux. We learned about the syntax of cron commands, how to create and edit cron jobs, and how to utilize common cron expressions for scheduling tasks. Additionally, we discussed how to manage and troubleshoot cron jobs effectively.
With the knowledge gained from this article, you can now leverage the capabilities of cron to automate routine tasks, streamline your workflows, and enhance productivity on your Linux system. Remember to experiment and test your cron jobs thoroughly to ensure they execute accurately and reliably.
Linux Crash Course – Scheduling Tasks with Cron
Frequently Asked Questions
What is the cron command in Linux?
The cron command in Linux is a time-based job scheduler that allows users to schedule and automate recurring tasks. It is a built-in utility that runs in the background and executes commands or scripts at specific intervals, such as daily, weekly, or monthly.
How do I schedule a cron job in Linux?
To schedule a cron job in Linux, you can use the crontab command. Type “crontab -e” in the terminal to edit the cron table, then add a new line specifying the schedule and the command you want to execute. Save the file, and the cron job will run according to the defined schedule.
What are the different components of a cron job command?
A cron job command consists of several components. These include the minute, hour, day of the month, month, day of the week, and the command or script to be executed. Each component is represented by a numerical value or a special character to define the schedule of the cron job.
How can I view the list of scheduled cron jobs in Linux?
To view the list of scheduled cron jobs in Linux, you can use the crontab command with the “-l” option. Simply type “crontab -l” in the terminal, and it will display the existing cron jobs for the current user.
Can I edit or remove a scheduled cron job?
Yes, you can edit or remove a scheduled cron job. To edit the cron jobs, use the “crontab -e” command to open the cron table in an editor. Make the necessary changes, save the file, and the updated cron job will be scheduled. To remove a cron job, use the “crontab -e” command to open the cron table, delete the corresponding line, and save the file.
Final Thoughts
In conclusion, the cron command in Linux is a powerful tool for scheduling recurring tasks. With its simple syntax and flexibility, it allows users to automate various processes and ensure they run consistently and efficiently. By providing specific time intervals or days of the week, cron enables users to execute scripts, commands, or programs automatically. Whether it’s performing system maintenance, regular backups, or updating software, the cron command in Linux has proven to be a reliable solution for task automation. By harnessing its capabilities, users can save time and maintain a well-organized system effortlessly.